지난 시간에는 시놀로지 나스(NAS) DS920+ 의 언박싱을 했는데요.
오늘은 시놀로지의 운영체제인 DSM(DiskStation Manager)를 설치하고 인터넷 연결 설정을 해보도록 하겠습니다.

DSM(DiskStation Manager)은 시놀로지 나스의 운영체제 프로그램으로 2021년 10월 현재 7.0 버전까지 나와 있습니다.
네트워크가 연결된 상태에서 DS920+의 외부 전원을 눌러주고, 조금 시간이 지난 뒤 동일한 네트워크에 연결된 PC에서 다음 주소로 접속을 하면 설치 화면으로 넘어갑니다.
시놀로지 NAS DSM 설치 URL: http://find.synology.com/
Synology Web Assistant
find.synology.com
이 링크를 통해 접속하면 다음과 같이 동일 네트워크에 있는 나스를 검색합니다.
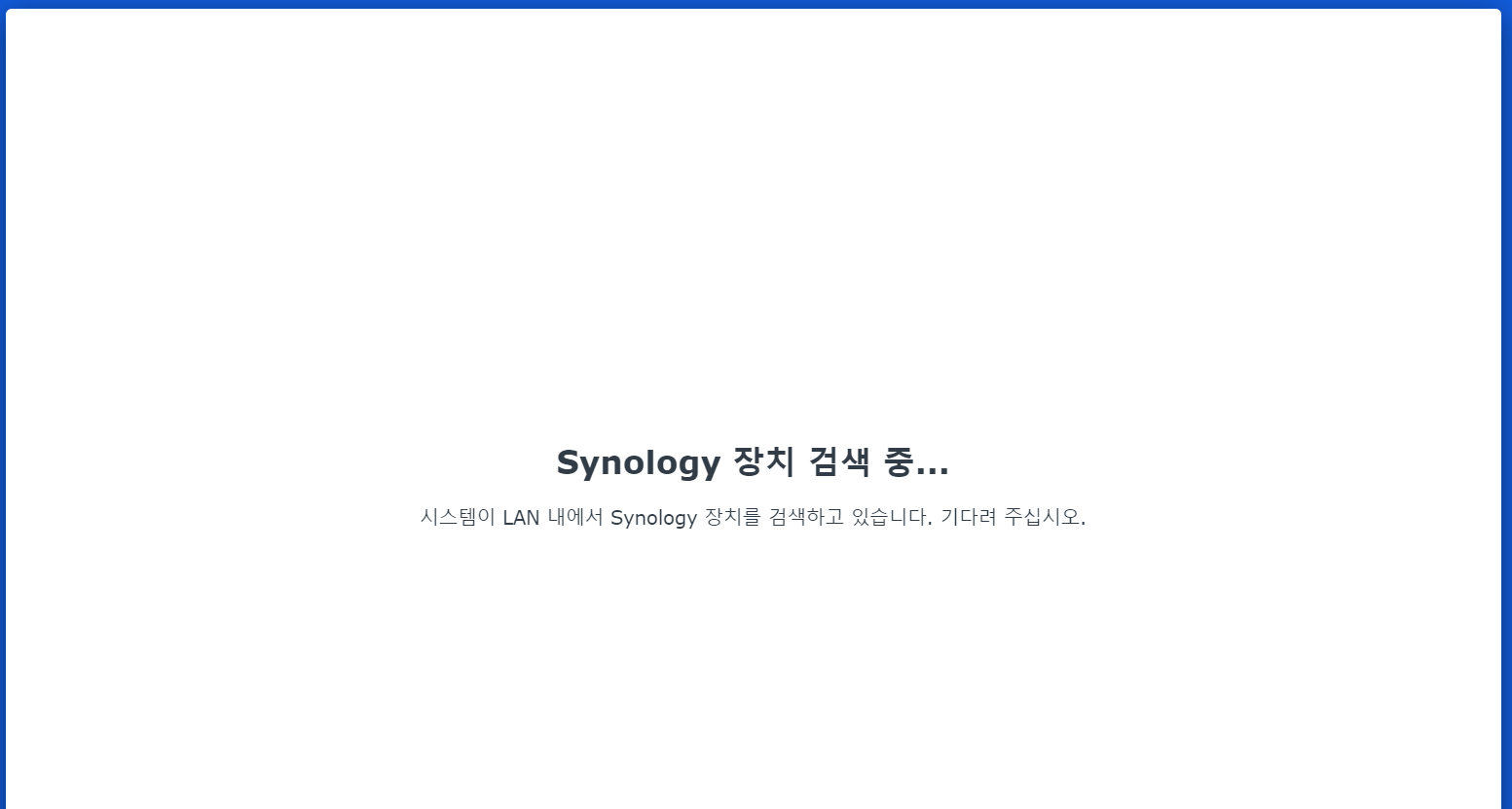
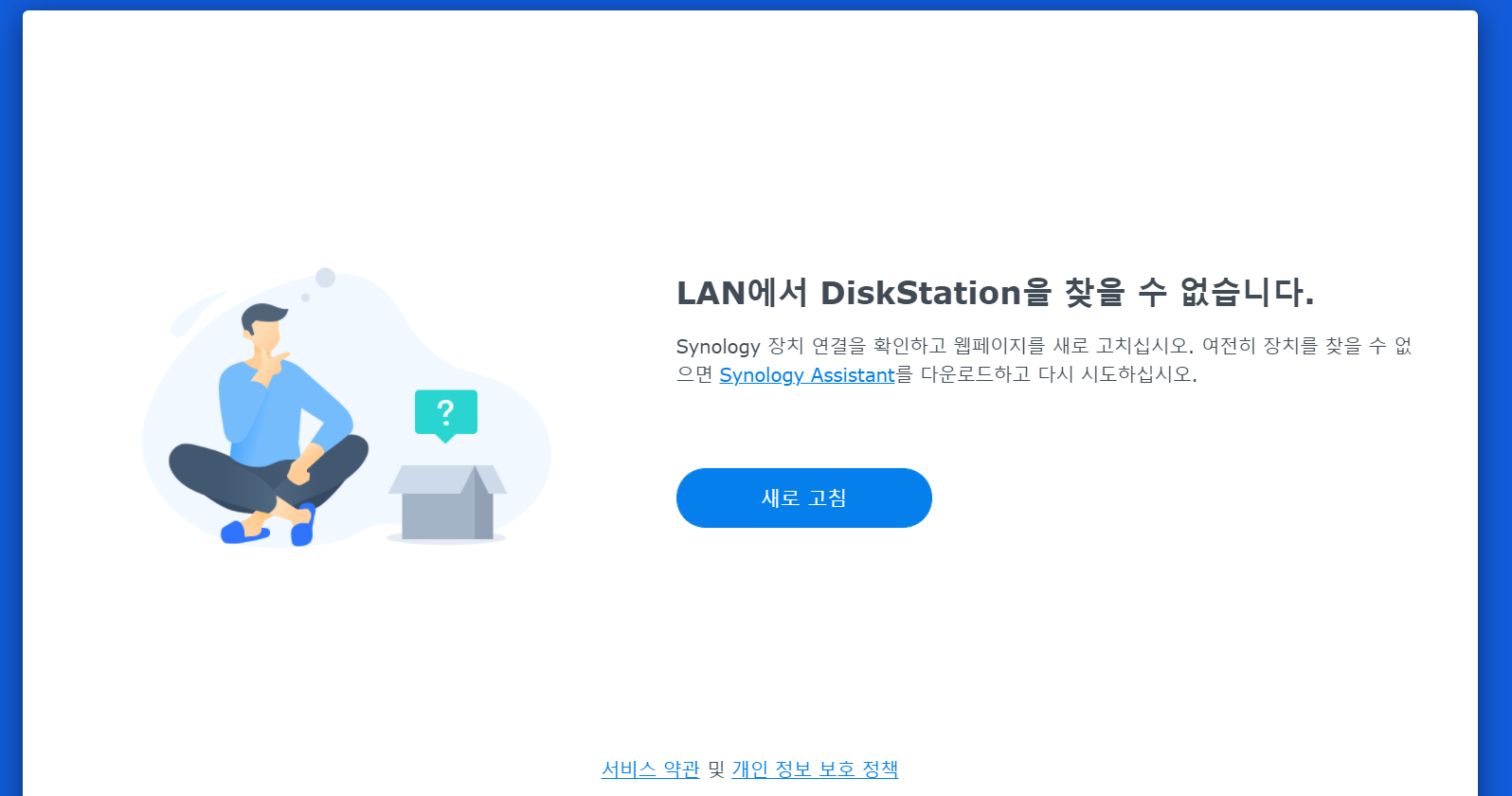
그런데, 이게 왠일일까요? 나스 검색에 실패했습니다.
놀라지 말고 여기 화면에서 설명하는 대로 Synology Assistant 를 다운로드 하고 설치합니다.

Synology Assistant가 설치되면 자동으로 나스를 검색합니다.
그런데 이번에도 에러가 발생하고 나스를 찾지 못했습니다.
당황하지 말고, 내용을 읽어보면 패스워드 암호화 관계로 호환성 설정을 변경해 보는 것을 추천합니다.
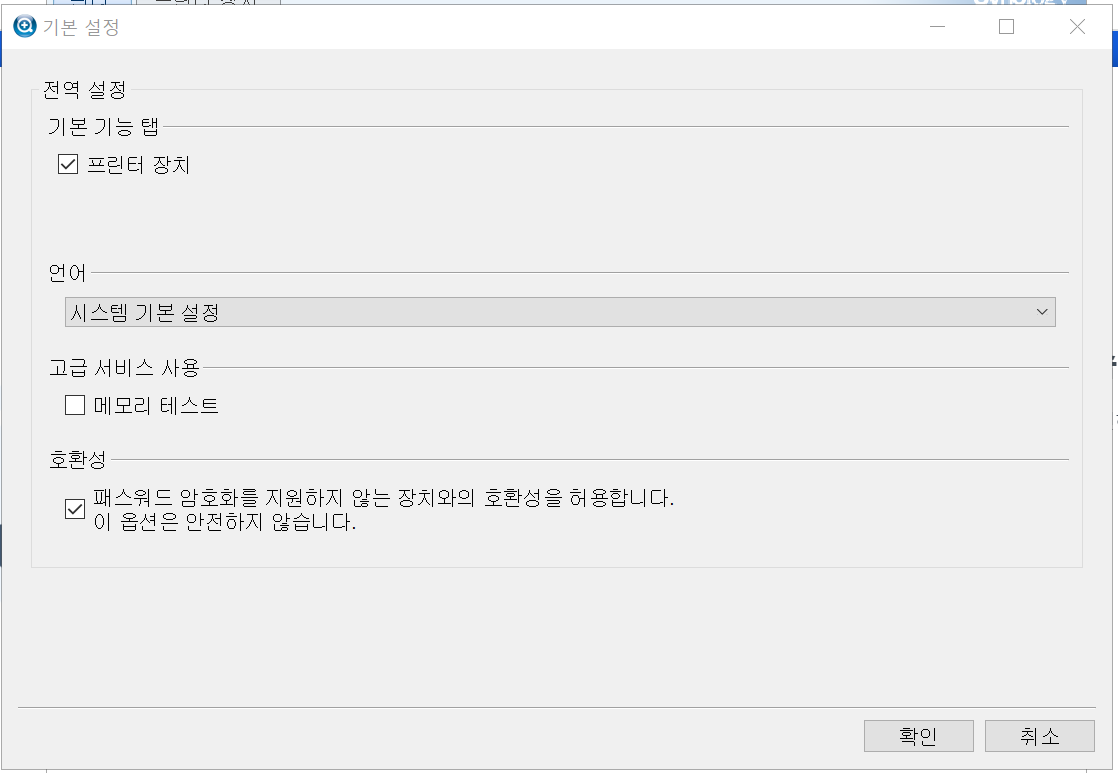
우측 상단의 톱니바퀴 이미즈를 클릭하면 위와 같은 화면이 나오는데, 제일 아래쪽 호환성 항목에 체크해 줍니다.
그리고 Synology Assistant의 관리 탭 아래쪽의 검색 버튼을 눌러 다시 나스를 검색합니다.
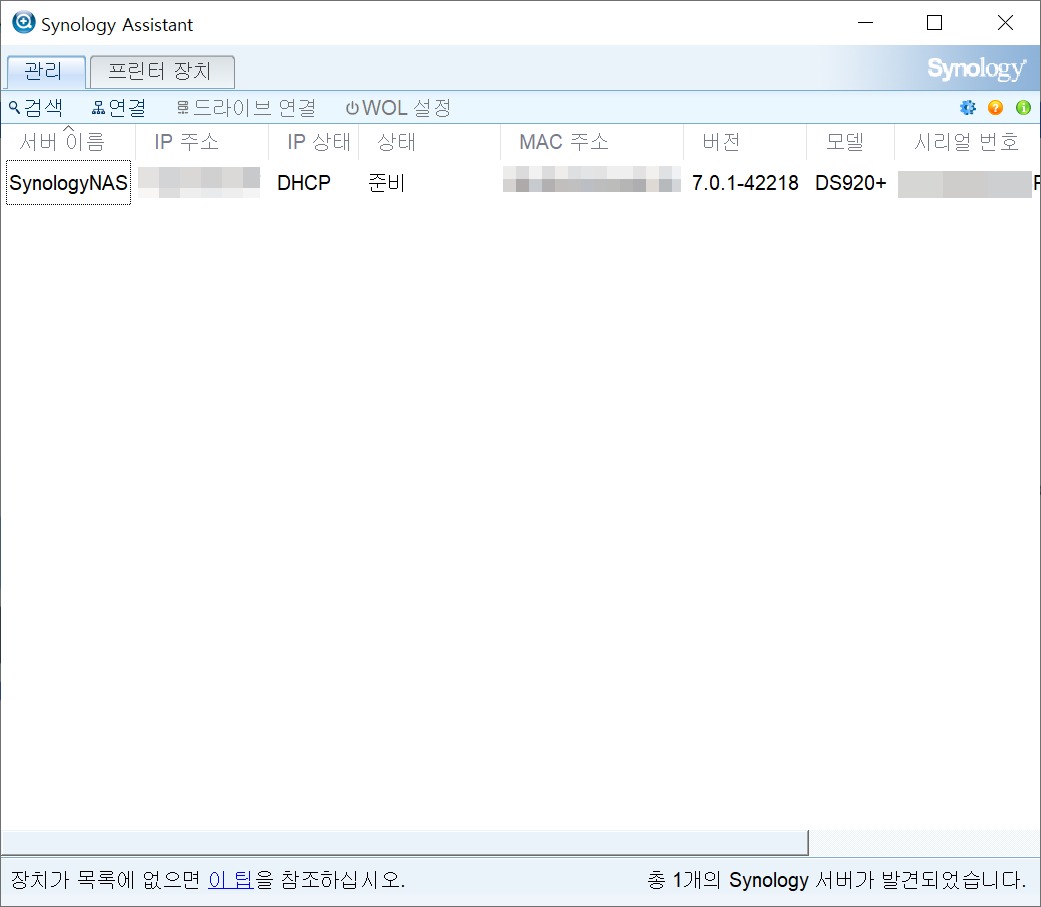
짜잔~ 이번에는 나스가 잘 검색되었습니다.
더블 클릭해서 DSM 설치를 해봅니다.
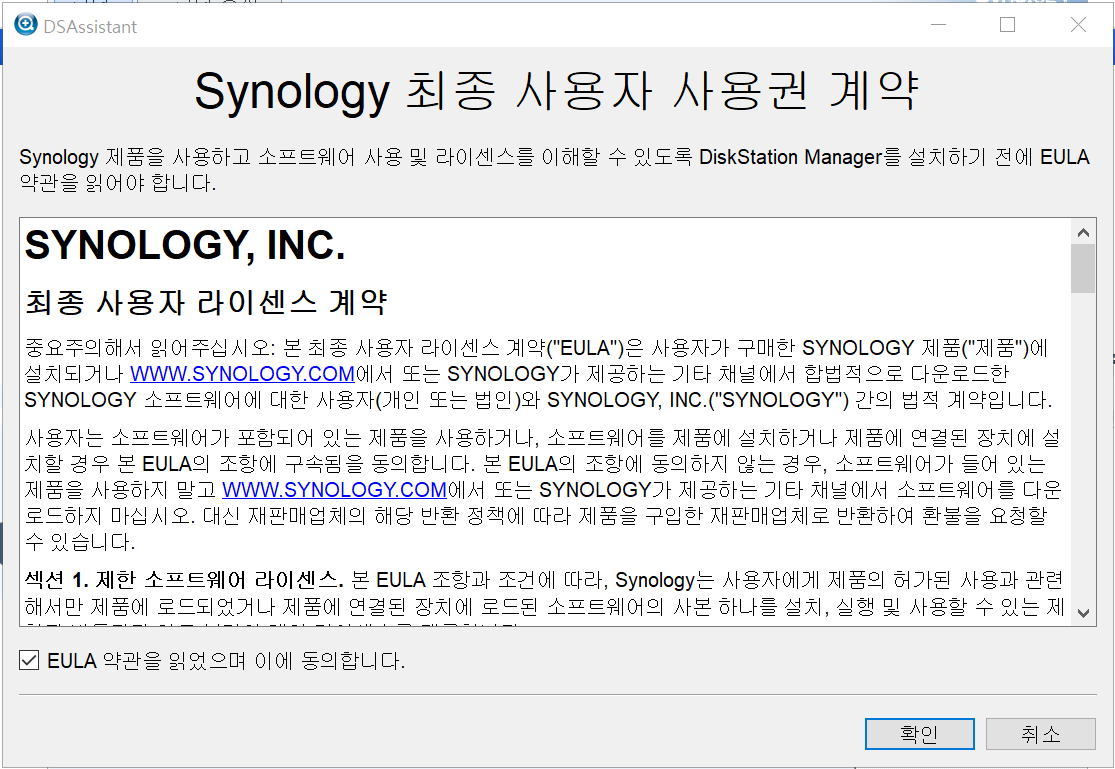
사용자 사용권 계약 약관이 있는데, 동의하고 확인하면 설치를 시작할 수 있습니다.
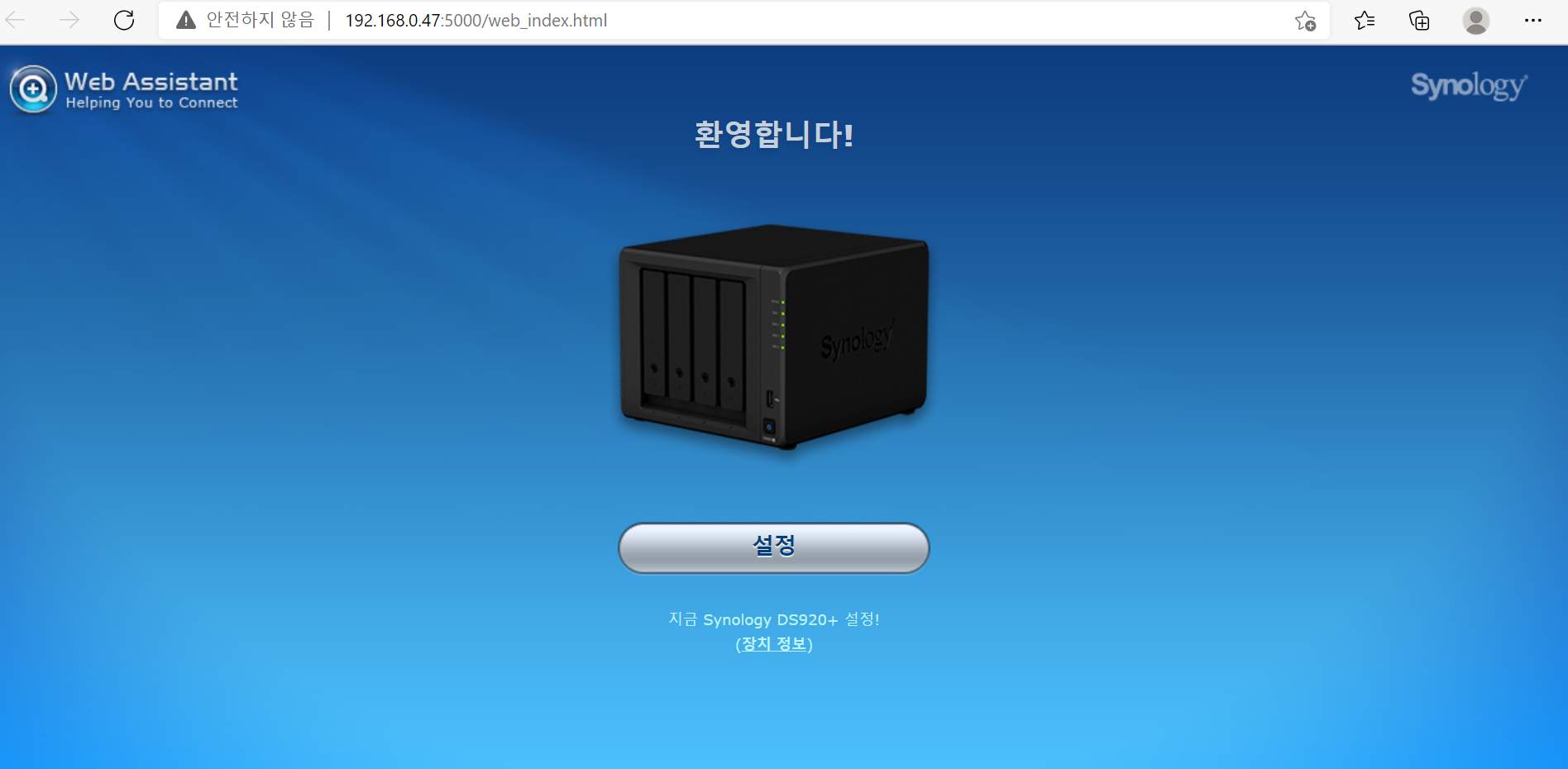
아까 접속했던 웹 브라우저를 통해 설정을 시작할 수 있습니다.
설정을 바꾸지 않았다면 로컬 네트워크에 연결된 IP의 5000번 포트의 web_index.html 링크로 접속하게 됩니다.
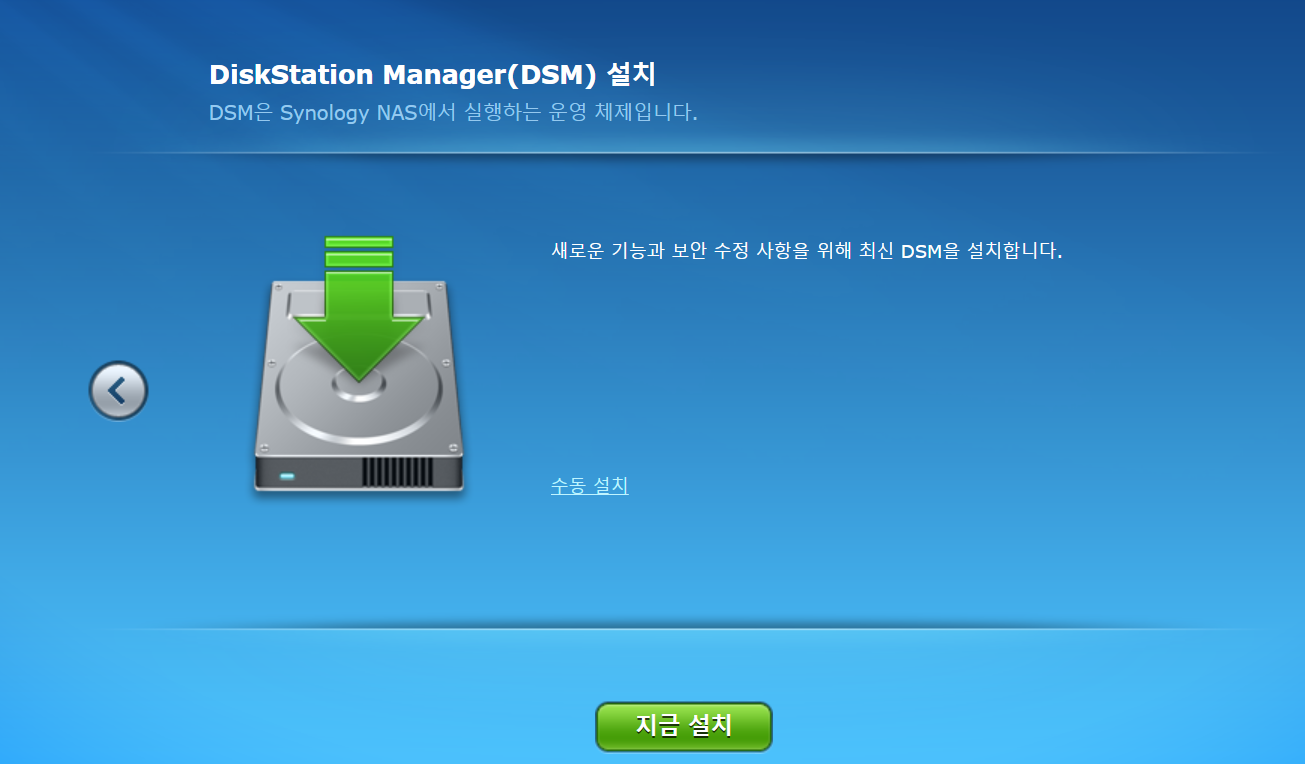
설정 버튼을 누르면 DSM 설치 화면이 나타납니다.
지금 설치 버튼을 클릭합니다.

살벌한 문구가 뜨네요. 하드 디스크의 모든 데이터가 제거된다는 사실을 이해한다는 내용에 체크하고 확인 버튼을 누릅니다.
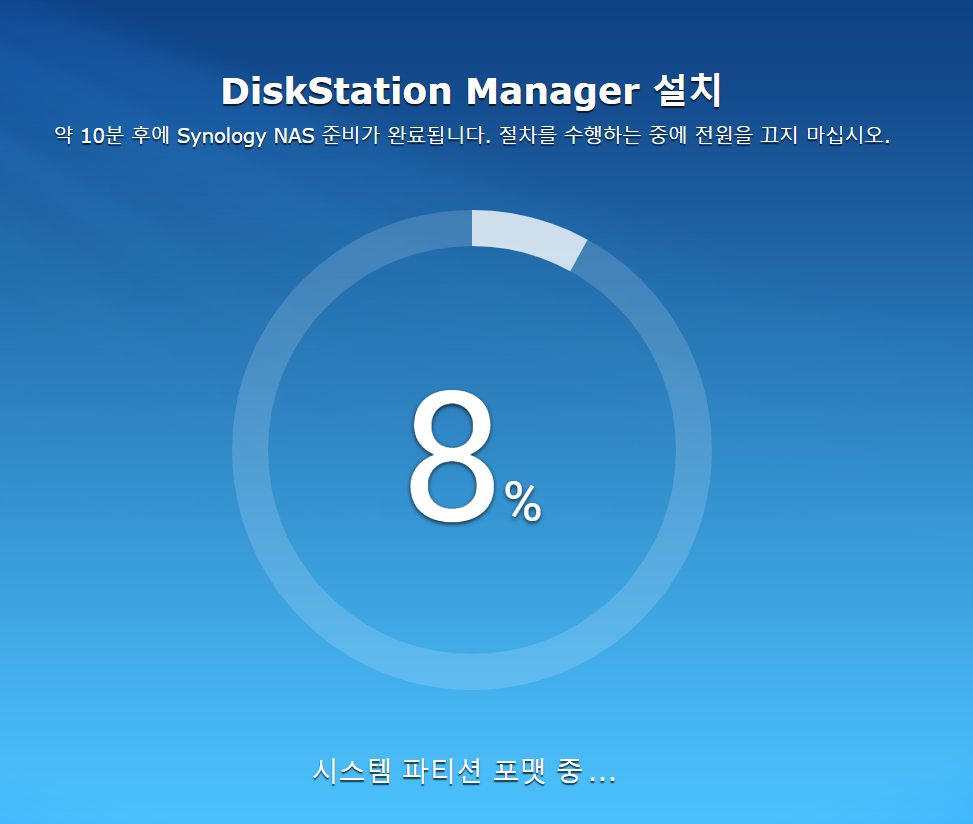
그러면 이제 위 화면과 같이 설치가 시작됩니다.
시스템 파티션 포맷을 하고, 데이터를 복사하고, 프로그램을 설치하고...
대략 10분 가량의 시간이 지나면 DSM 7.0 시작 화면이 나타납니다.
이 절차는 모두 처음 접속한 웹 브라우저에서 진행됩니다.
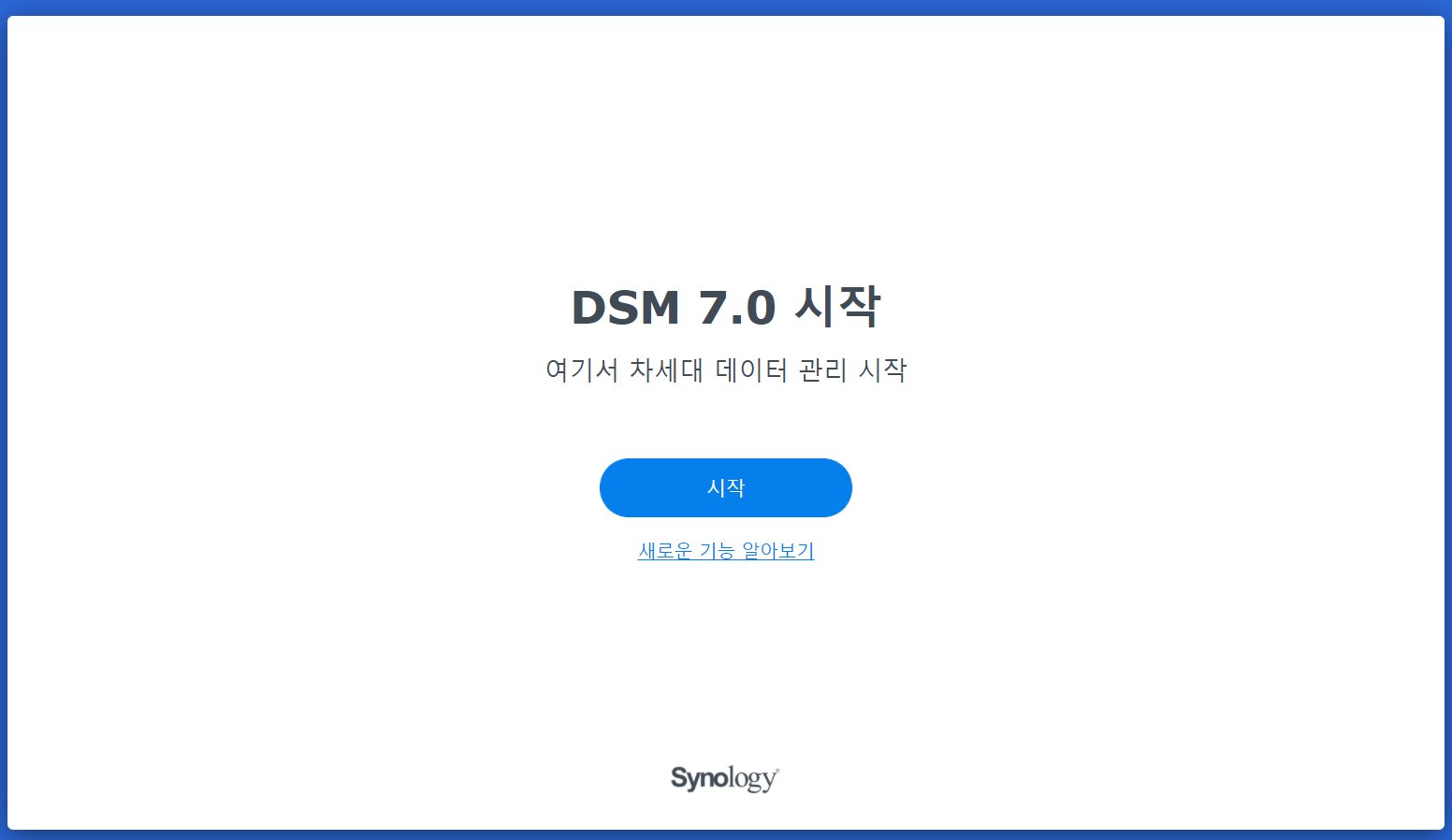
이제 DSM 7.0 을 시작합니다.
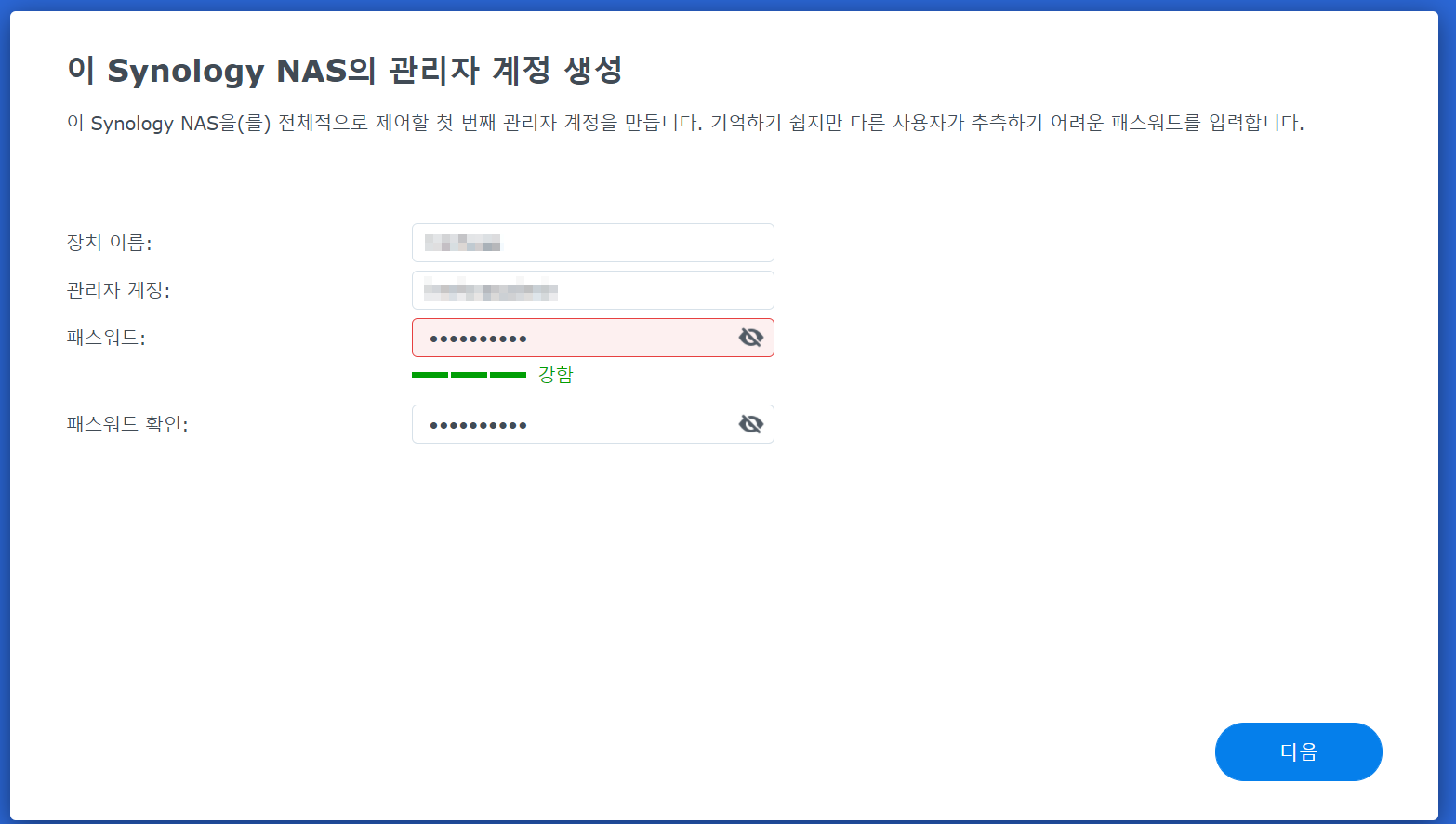
윈도우도 그렇지만 관리자 계정부터 설정해야 겠죠?
장치이름과, 관리자계정, 패스워드를 원하시는 대로 입력합니다.
패스워드는 대문자, 소문자, 숫자, 특수문자를 고루 섞을 것을 추천합니다.
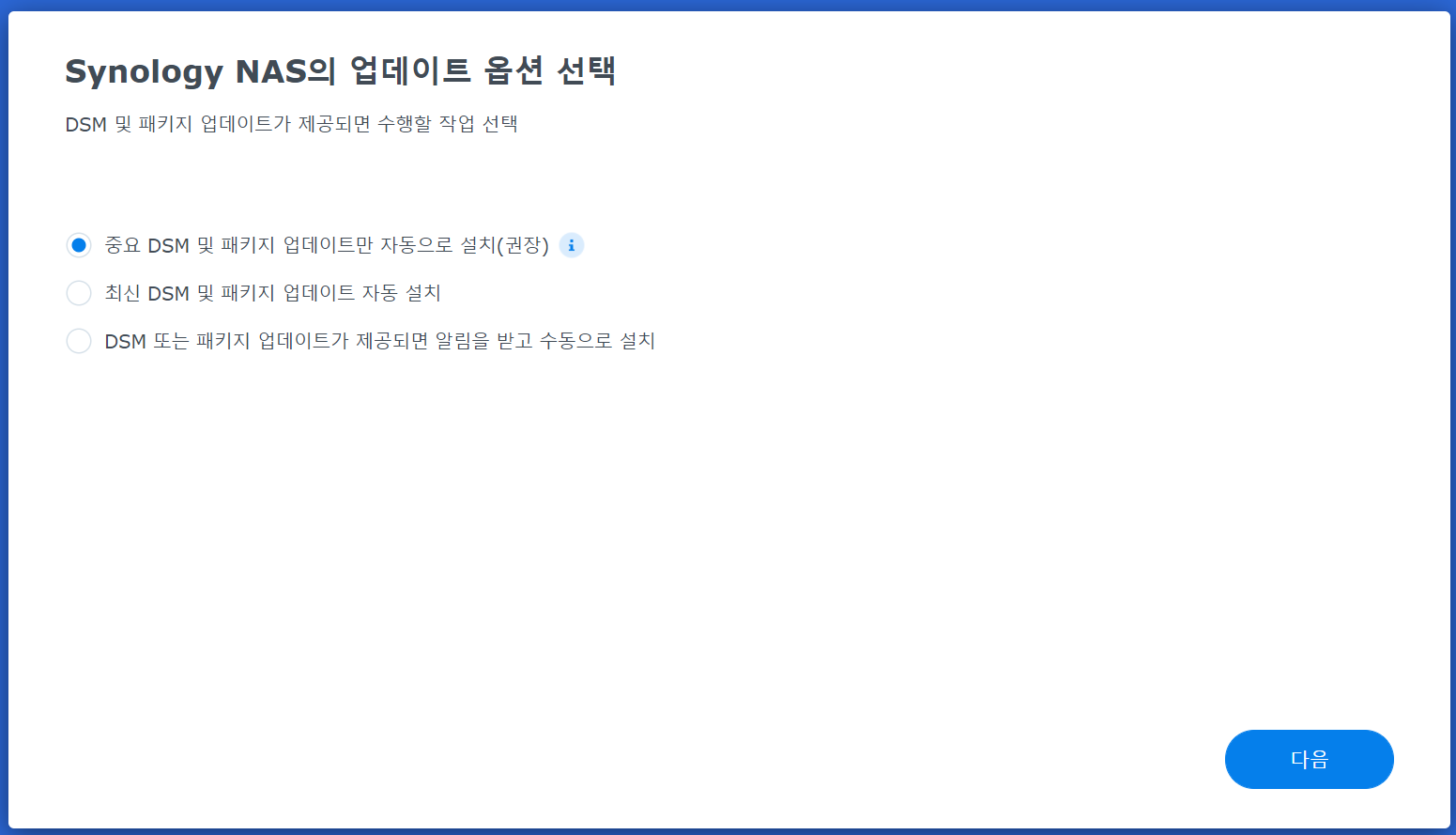
나스의 업데이트 옵션은 권장하는 중요 패키지만 자동으로 설치하게끔 합니다.
최신 패키지를 자동으로 설치하게 되면, 사용하지 않는 자잘한 패키지도 설치하게 되어 불필요한 리소스를 낭비할 수 있습니다.
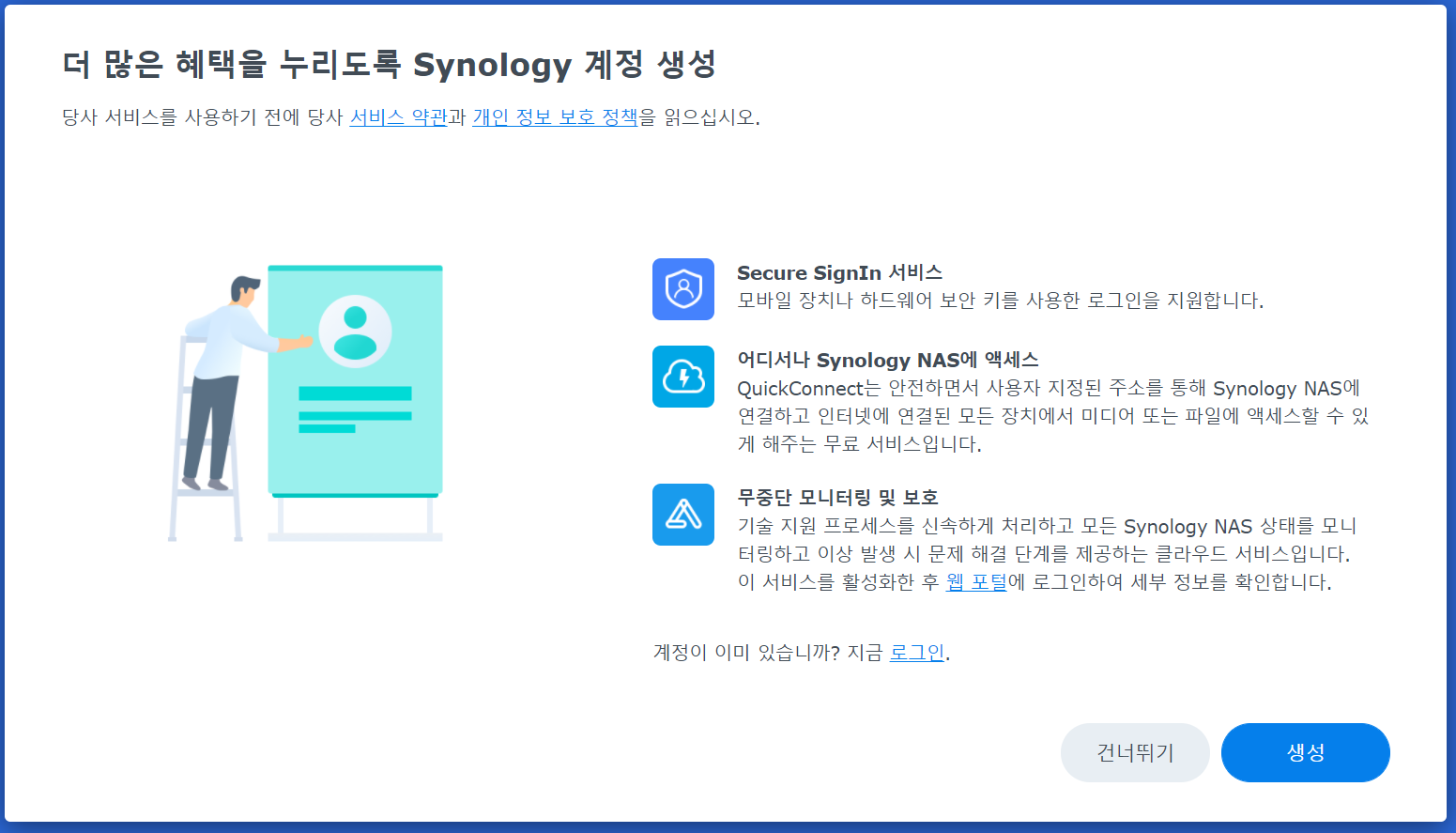
여기까지 마치면 시놀로지 계정을 만들라는 화면이 나타납니다.
두번째 항목인 어디서나 나스에 엑세스 할 수 있는 기능인 Quick Connect 를 사용하기 위해서 반드시 생성해 줍니다.
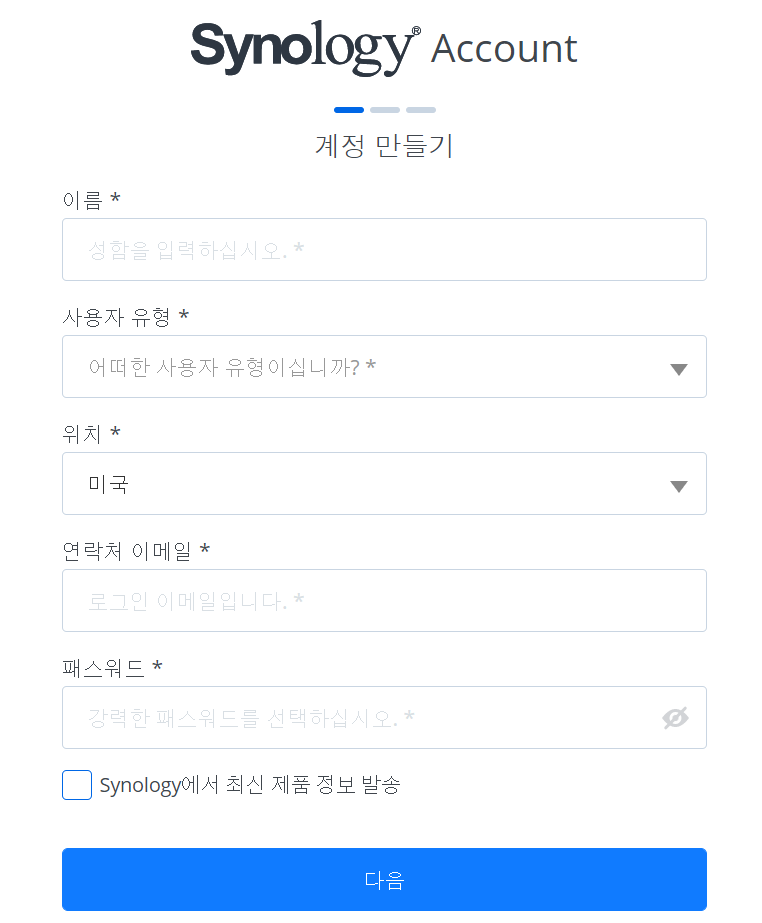
이름과 국가, 이메일, 패스워드를 입력하고 등록하게 되면, 이메일로 인증 메일이 날아옵니다.
메일에 있는 검증코드를 입력합니다.
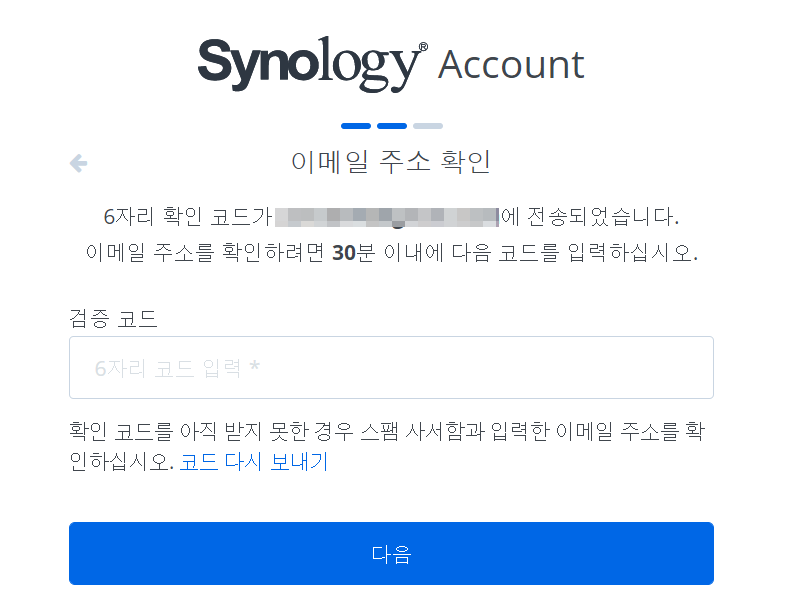
검증코드 입력까지 처리되고 나면 약관이 나타나고 동의하고 제출하면 됩니다.
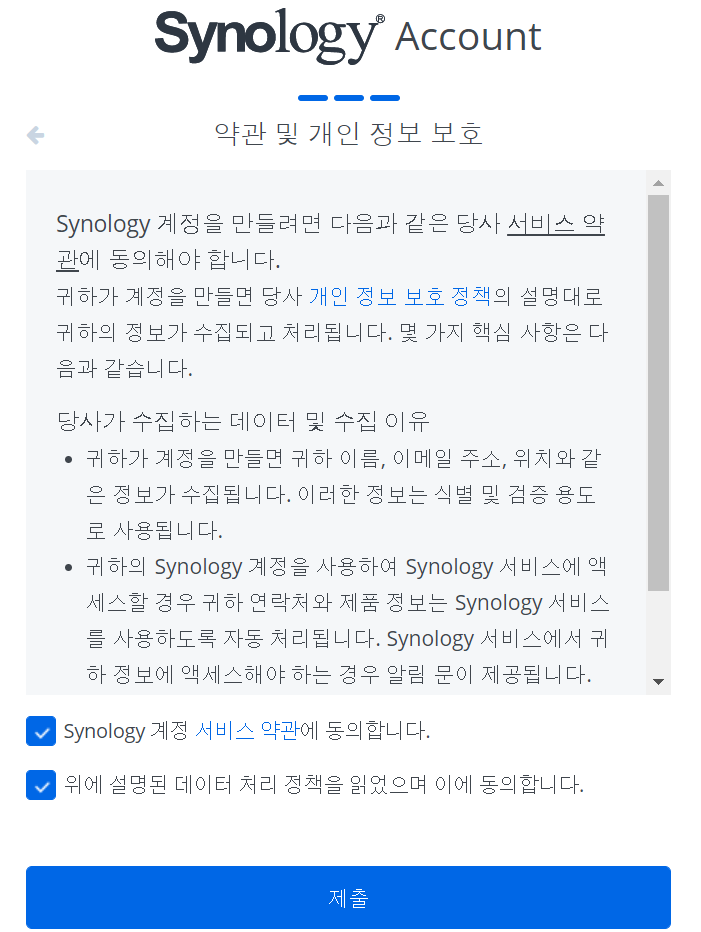
그러면 다음과 같이 시놀로지 계정까지 생성이 완료되었습니다.
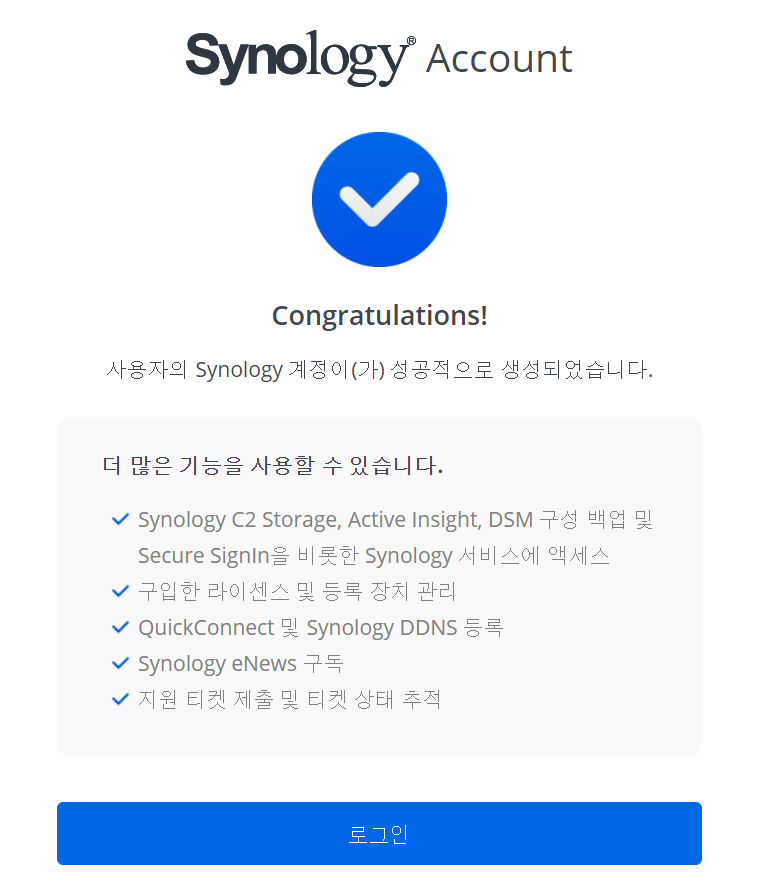
로그인 버튼을 눌러주면 아까 절차를 자동으로 진행하는데, 어디서나 접속할 수 있는 도메인 정보인 Quickconnect 접속 주소를 설정할 수 있습니다.

여기에 입력하는 주소를 이용하면 어디서나 쉽게 인터넷을 이용해 내 나스에 접속할 수 있습니다.
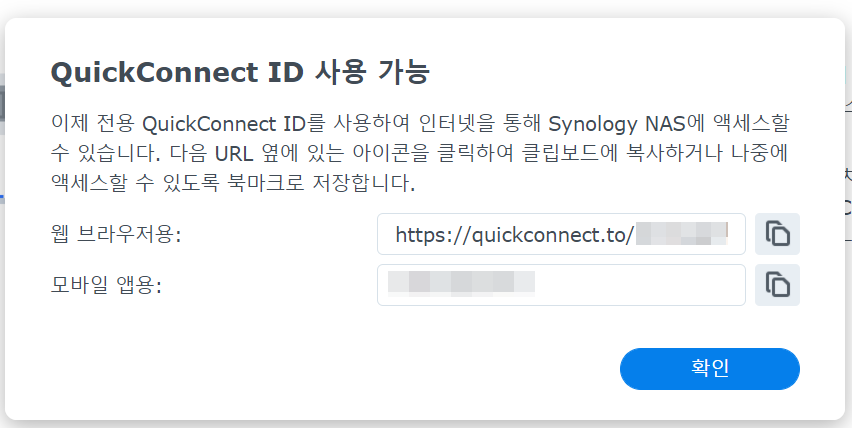
Quick Connect ID를 이렇게 사용할 수 있다고 보여줍니다.
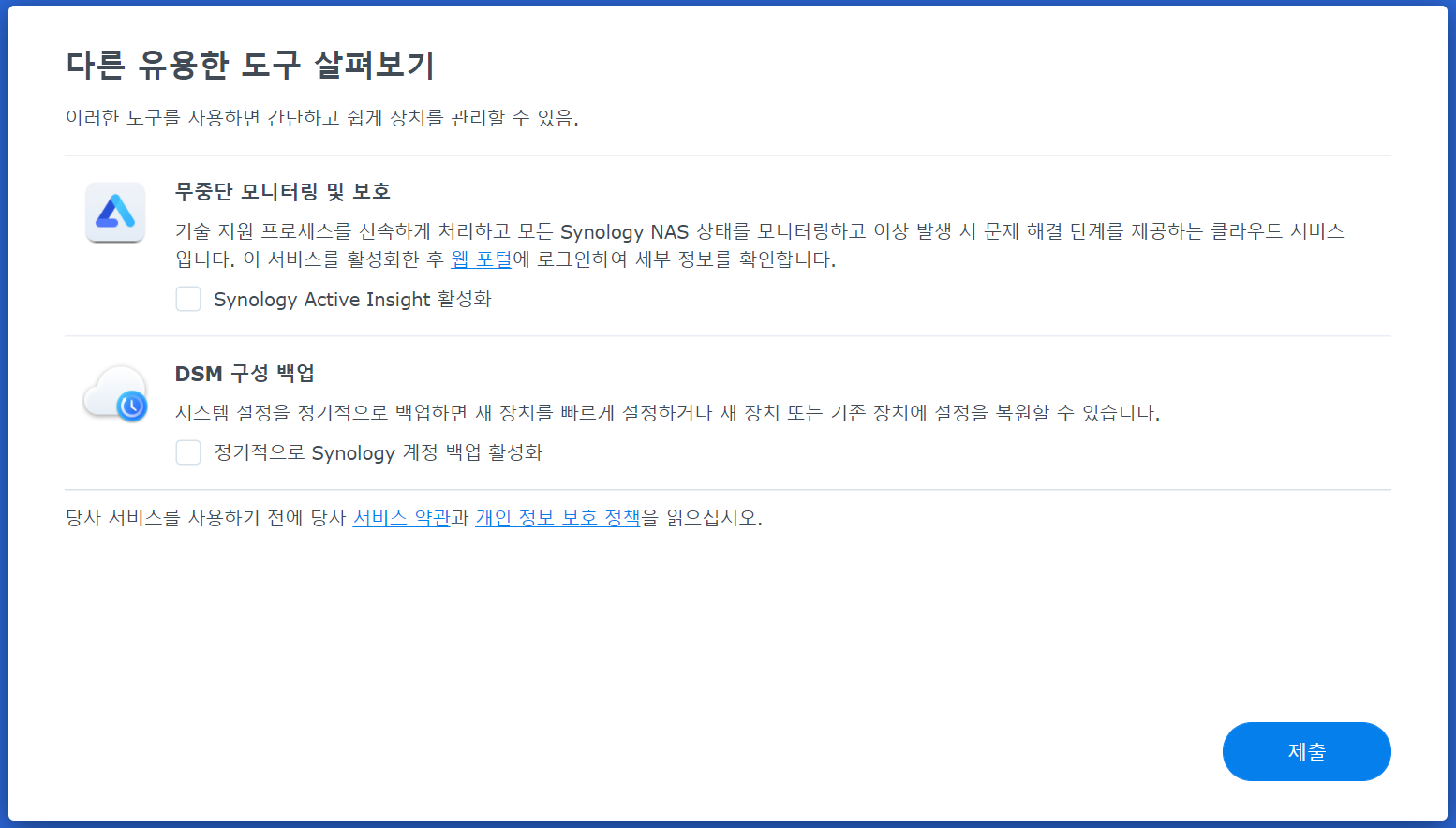
이 외에도 무중단 모니터링 및 DSM 구성 백업 설정을 할 수 있는데, 읽어보시고 원하시면 체크하시면 됩니다.
여기까지의 단계를 모두 마무리하면 다음과 같이 DSM의 초기 화면이 나타납니다.
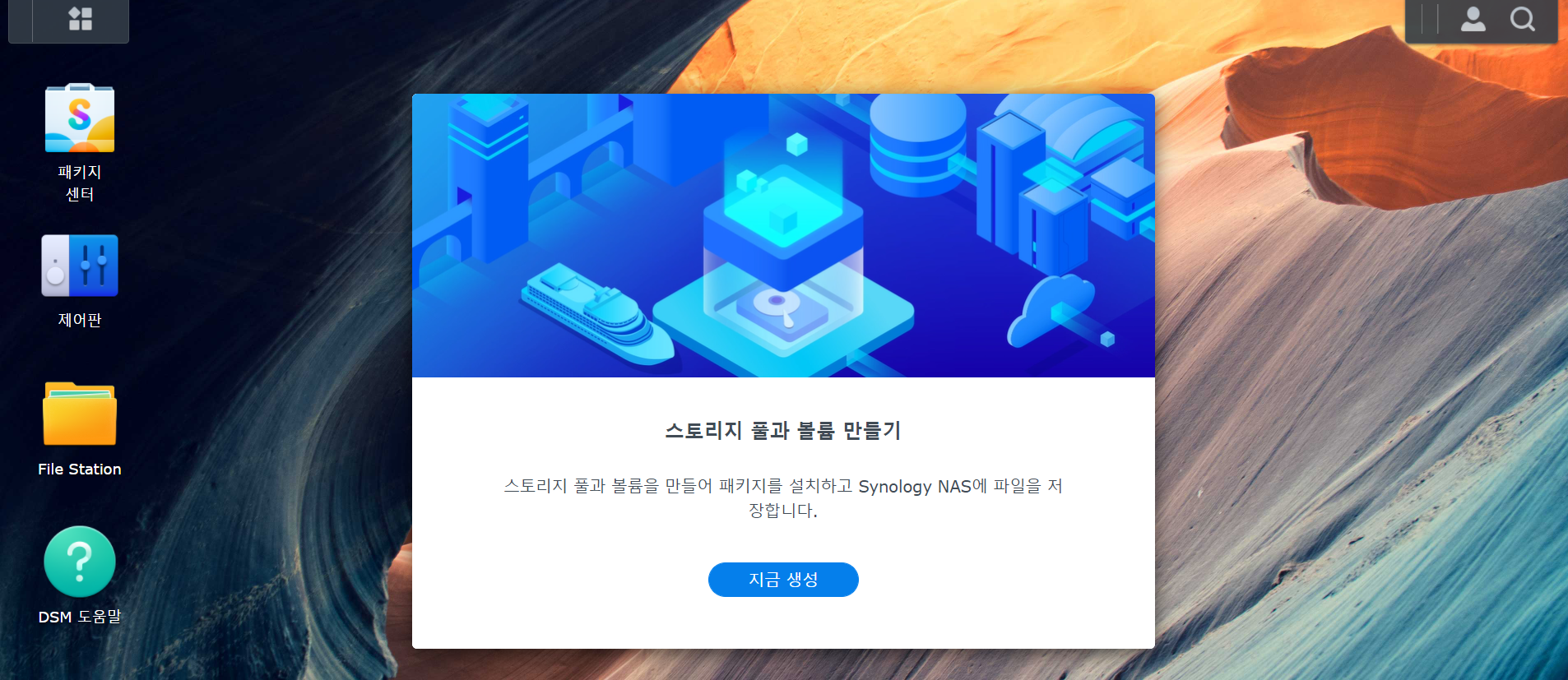
이제 스토리지 풀과 볼륨을 만드는 디스크 설정을 다음으로 진행하면 됩니다.
오늘은 여기까지하고 줄이겠습니다.
'컴퓨터의 이해' 카테고리의 다른 글
| 나스(NAS) DS920+ 사용자 설정 (0) | 2021.10.28 |
|---|---|
| 나스(NAS) DS920+ 스토리지 설정 (0) | 2021.10.26 |
| 나스(NAS) DS920+ 언박싱 (0) | 2021.10.24 |
| 나스(NAS)는 무엇일까? (0) | 2021.10.23 |
| 초등학생 이메일 만드는 법 - 네이버 이메일 계정 만들기 (0) | 2017.05.19 |



