DS920+ 나스의 물리적인 장치를 공유기와 전원에 연결하고, 운영체제인 DSM을 설치까지 했다면 이제 다음은 하드 디스크의 스토리지 설정을 통해 공간을 구성해야 합니다.

시작은 지난 번 DSM 설치가 완료되었던 다음 화면에서 시작하도록 하겠습니다.
기본적으로 이 화면은 웹 브라우저를 통해 접속해 설정합니다.

스토리지 풀과 볼륨 만들기 화면에서 지금생성 버튼을 누르면 다음과 같이 스토리지 설정을 위한 안내 화면이 나타납니다.
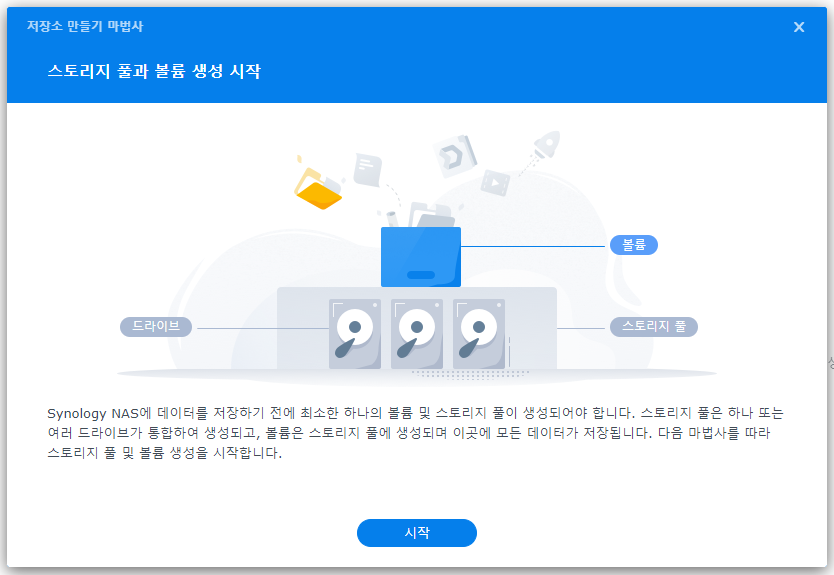
데이터를 저장하기 위해서는 볼륨과, 스토리지 풀, 그리고 드라이브가 어떻게 구성되는지를 이해해야 합니다.
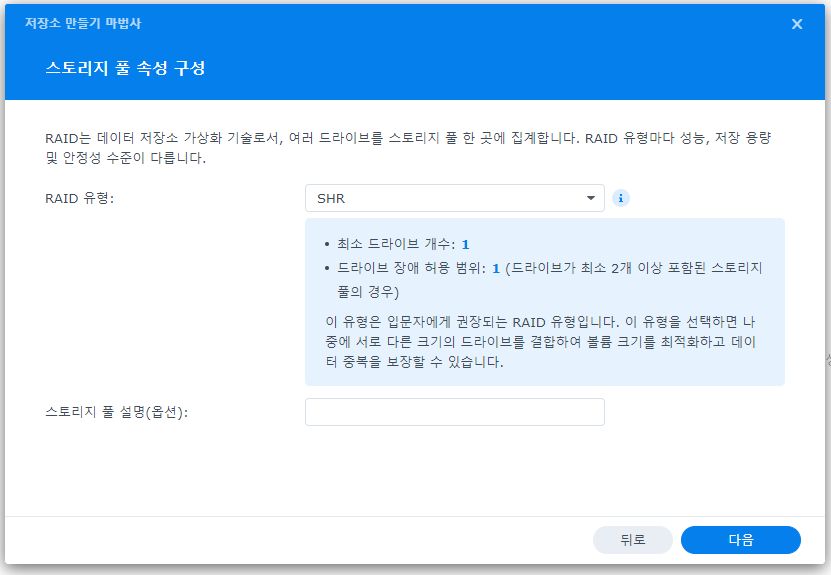
시작 버튼을 클릭하면 먼저 스토리지 풀을 구성하게 되는데 RAID 유형을 선택하라고 나타납니다.
RAID가 뭐야? 라고 할텐데, RAID의 간략한 개념은 여러 장치에 데이터를 분산하거나 복제해 속도 및 안정성을 관리하는 구성방법이라고 보시면 됩니다.
그런데 이 RAID의 구성방법에 따라 사용할 수 있는 하드디스크의 용량이 달라지게 됩니다.
예를 들어 10TB 짜리 디스크 2개를 설치했는데, RAID를 선택하게 되면 2개의 디스크에 동일한 데이터가 복제가 되고, 사용할 수 있는 용량은 10TB 밖에 되지 않습니다.
대신 이 때 둘 중에 하나의 디스크가 고장나더라도 남은 1개에 데이터가 남아있기 때문에 데이터 복원이 가능합니다.
https://www.synology.com/ko-kr/support/RAID_calculator
RAID Calculator | Synology Inc.
이 RAID유형에 대해 HDD가 충분치 않음. 더 많은 HDD를 끌어옵니다
www.synology.com
간단하게 RAID 구성에 따른 용량 확인은 위 링크의 계산기를 통해 확인이 가능합니다.
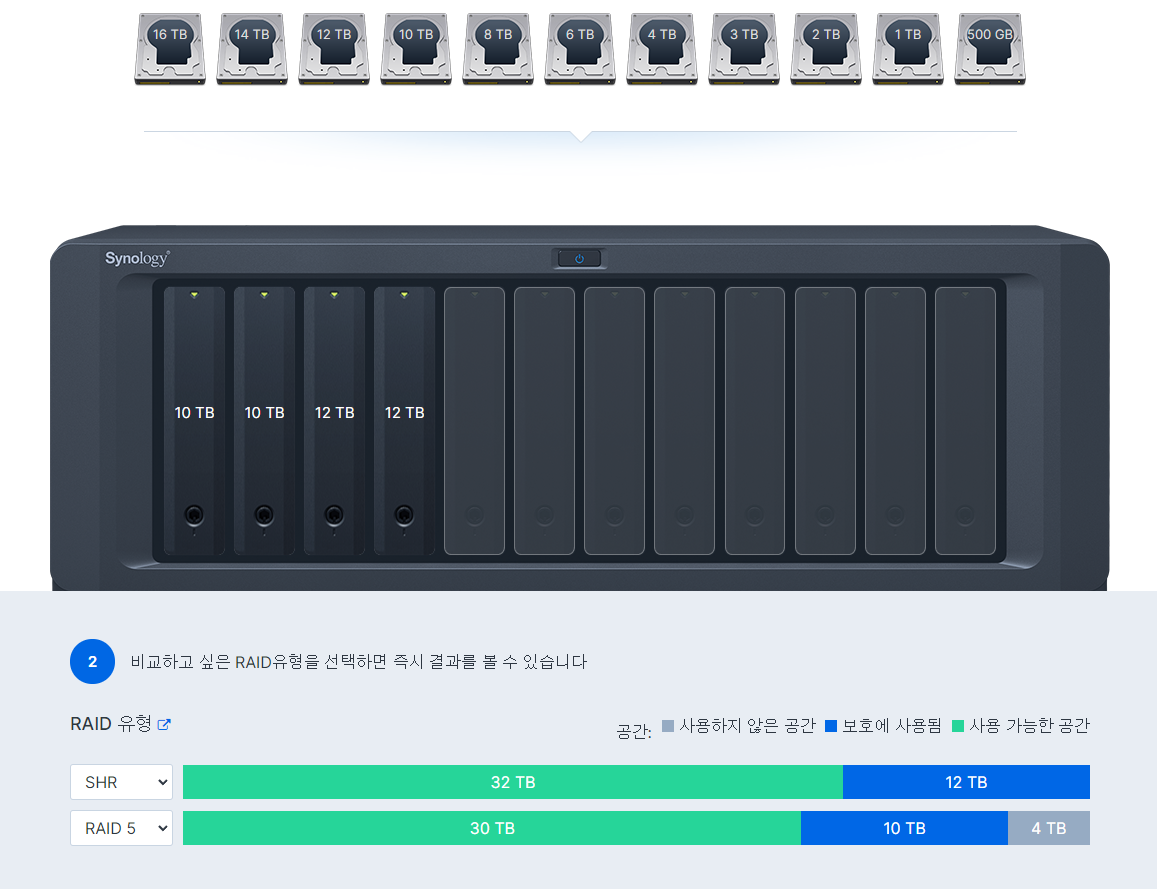
위의 디스크 모양을 클릭하면 중간의 슬롯에 채워지고, 숫자가 지정된 슬롯을 클릭하면 해당 슬롯이 지워집니다.
아래쪽에 2가지 방식의 RAID를 선택할 수 있도록 해서 실제 사용할 수 있는 공간과, 보호에 사용되는 공간, 그리고 사용하지 않는 공간도 확인할 수 있습니다.
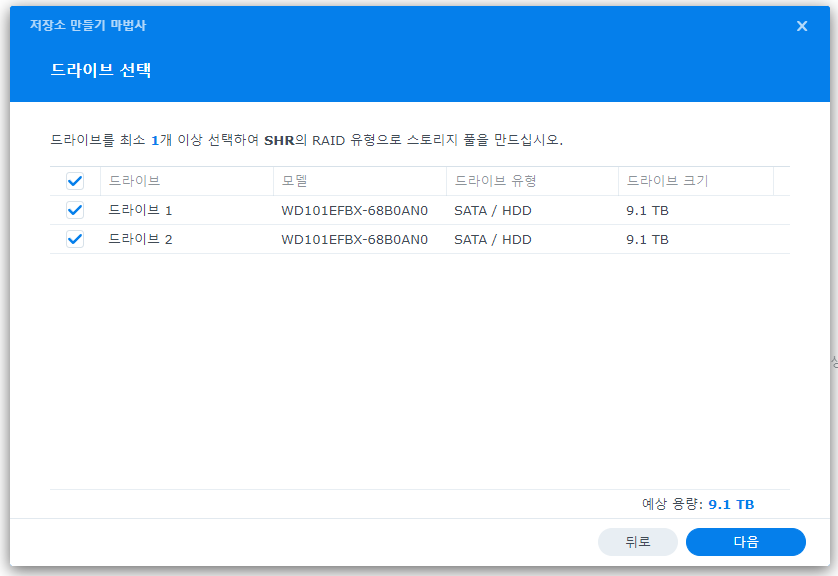
저는 SHR를 선택하고 넘어왔는데, 2개의 하드디스크를 선택했지만, 실제 사용이 가능한 용량은 9.1TB 밖에 되지 않습니다.
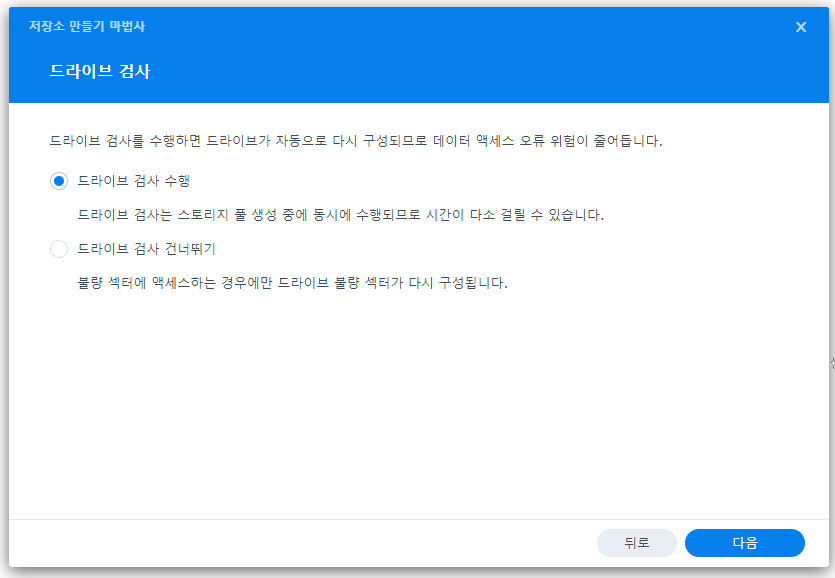
그리고 드라이브 검사를 수행하면 디스크 검사를 전체적으로 한번 쭉~ 해줍니다.
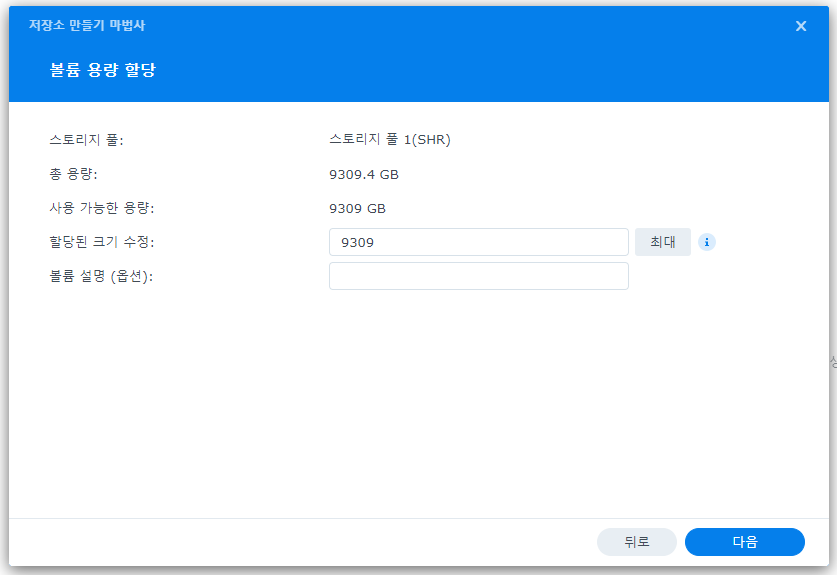
스토리지 풀에서 볼륨에 할당할 용량을 지정합니다. 그냥 최대로 선택하는 것이 마음 편합니다.
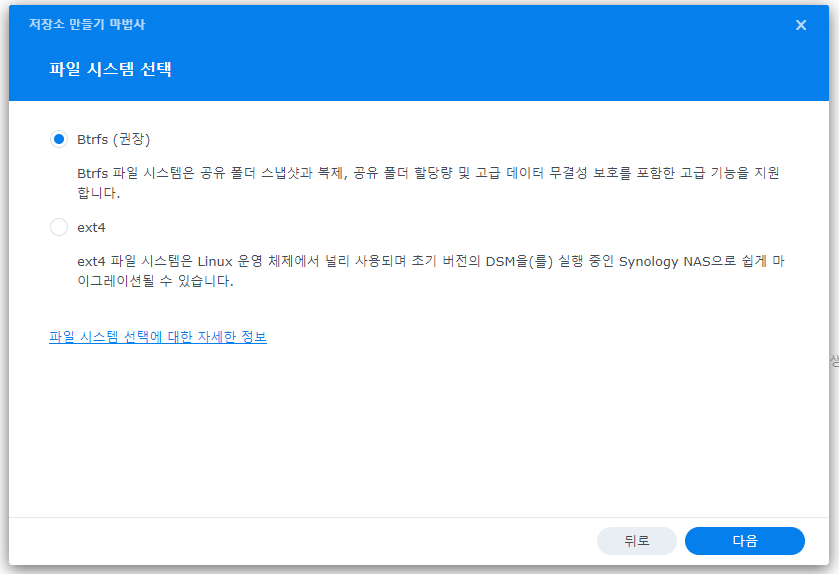
그리고 파일 시스템을 선택하라고 하는데 권장하는 Btrfs를 선택합니다.
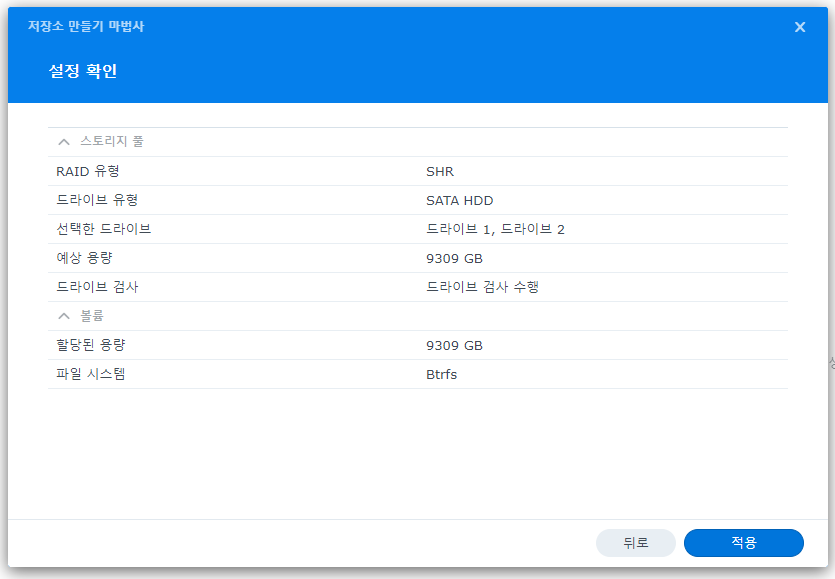
이제 지금까지 입력하고, 선택한 설정을 마지막으로 확인합니다.
입력한 게 맞다면 적용 버튼을 클릭합니다.
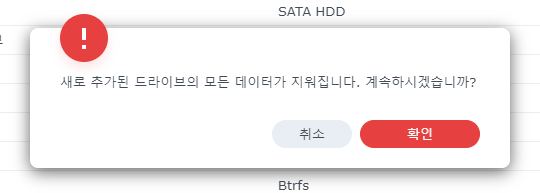
살벌하게도 빨간 경고 아이콘을 띄우며 데이터가 모두 지워질 거라고 합니다.
우리는 처음 설치하는 거니까 확인 버튼을 클릭합니다.
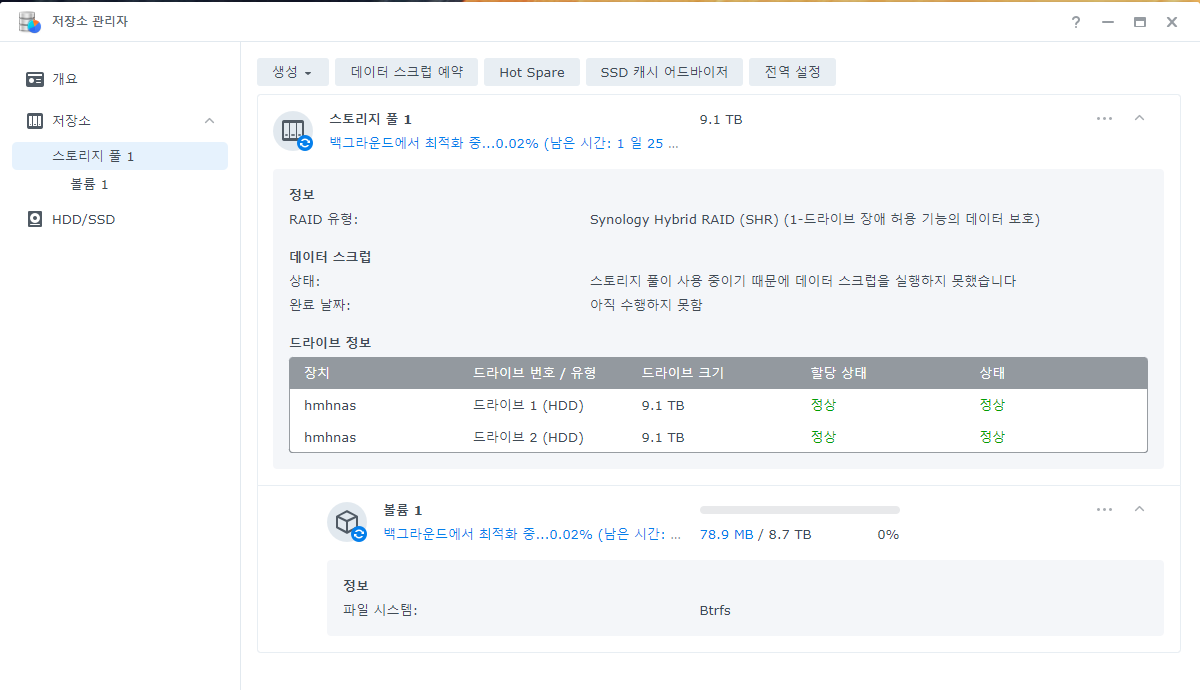
이제 거의 다 되었습니다.
스토리지 설정을 완료하면 초기화 및 최적화 작업을 진행하는데, 시간이 10시간 이상 걸리기도 합니다.
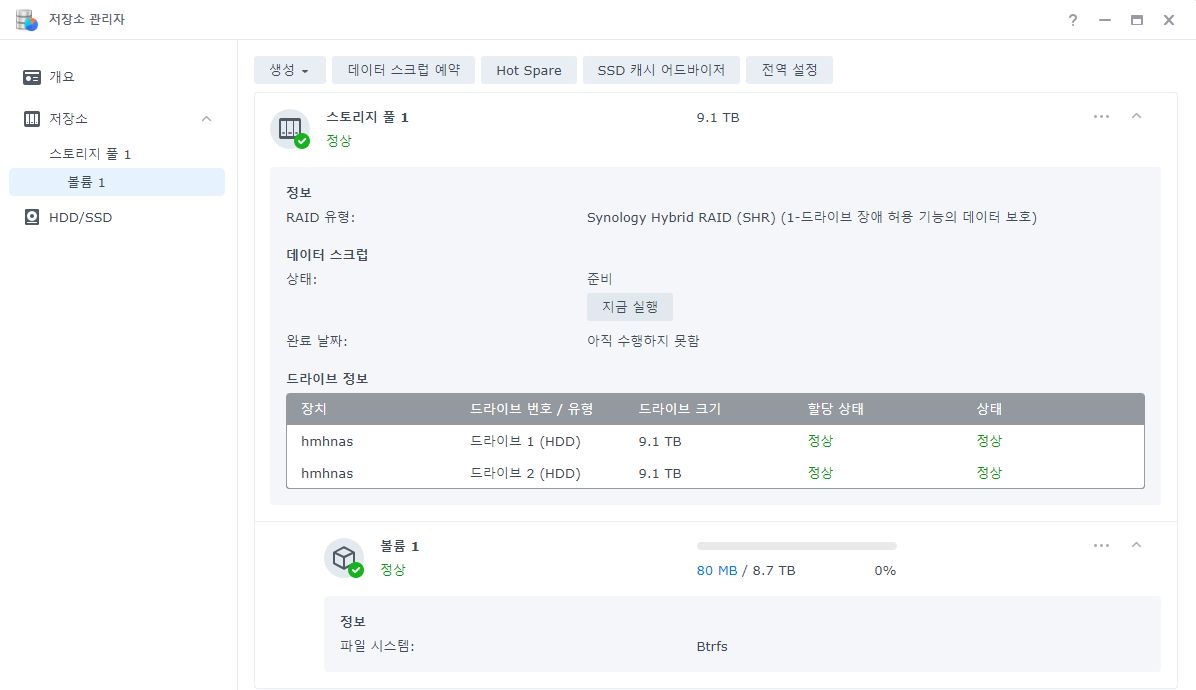
하루가 지나고 확인해 보니 초기 설정이 완료되었네요.
'컴퓨터의 이해' 카테고리의 다른 글
| 초등학생이 사용하기 좋은 노트북 비교 (0) | 2021.11.04 |
|---|---|
| 나스(NAS) DS920+ 사용자 설정 (0) | 2021.10.28 |
| 나스(NAS) DS920+ DSM 7.0 설치 (0) | 2021.10.25 |
| 나스(NAS) DS920+ 언박싱 (0) | 2021.10.24 |
| 나스(NAS)는 무엇일까? (0) | 2021.10.23 |



