나스(NAS)의 디스크 스토리지 설정까지 완료되었다면 이제 사용자를 추가해서 관리해 볼까요?
처음 등록되어 있는 관리자 외에 깐부 친구들에게 나스 계정을 만들어 주면 친구들이 원격으로 나스에 접속해 데이터를 사용할 수 있습니다.

오늘은 깐부 친구에게 줄 사용자 계정을 만들어 볼까요?
우선 나스 DSM(운영체제)의 바탕화면에서 제어판을 선택합니다.
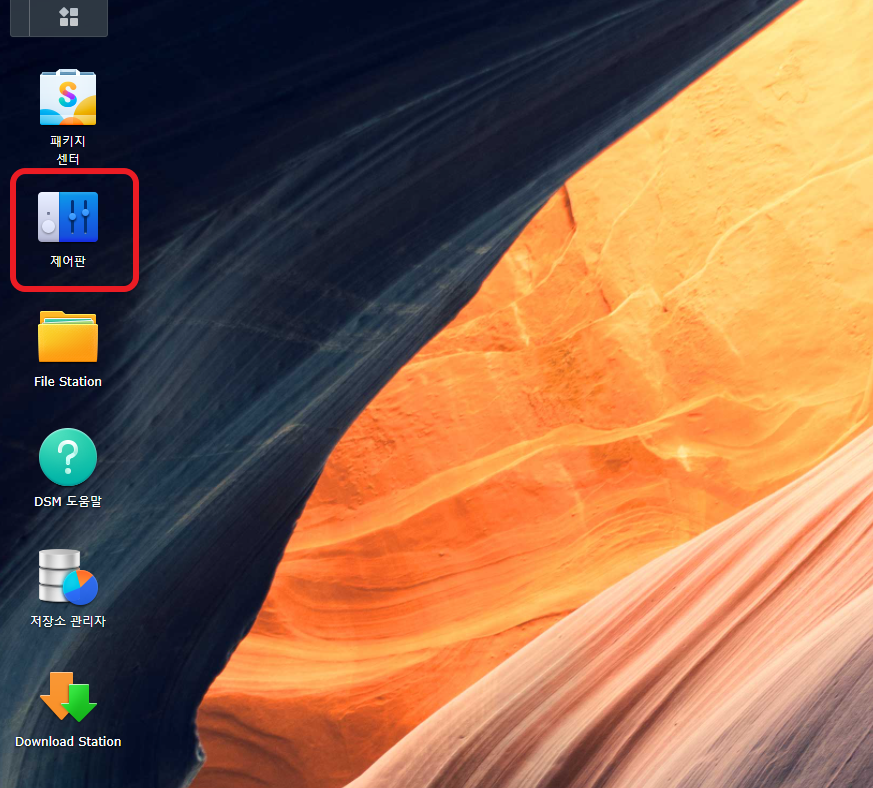
제어판 화면으로 들어가면 다음과 같이 나타납니다.
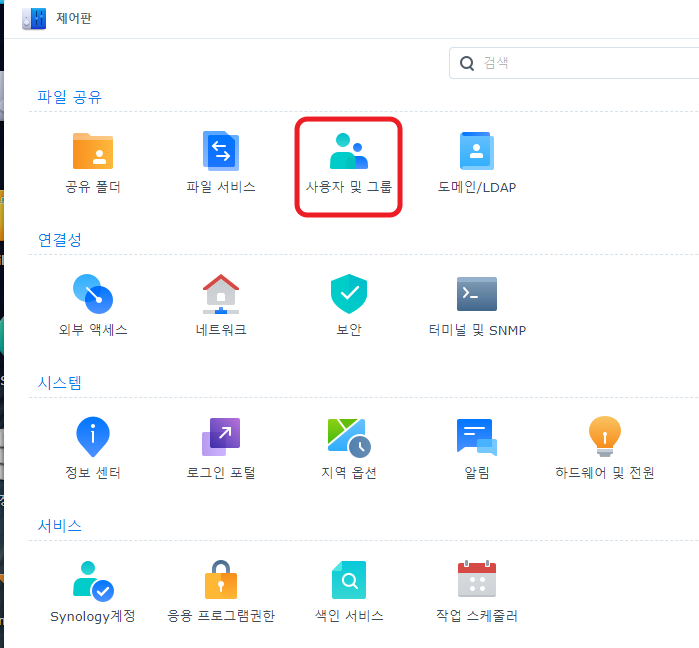
여기에서 사용자 및 그룹을 선택합니다.
그러면 아래 화면과 같이 사용자 및 그룹의 관리 화면이 나타납니다.
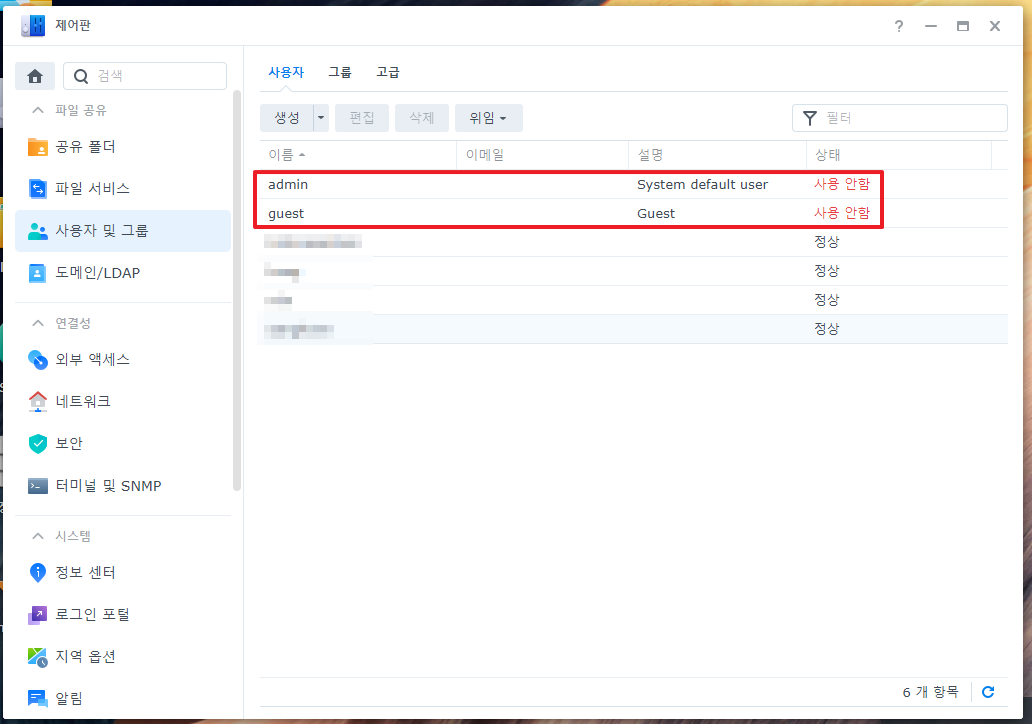
여기에서 주의할 점은 admin이라는 관리자 계정과 guest라는 손님 계정을 사용 안함으로 해주어야 한다는 점입니다.
왜냐면 이 계정들은 일반적으로 널리 알려져 있는 계정이어서 해커들의 탈취 목표 계정이 되기 때문이죠.
그래서 이 계정 말고 다른 이름으로 관리자 계정을 만들어 주어야 합니다.
처음 나스를 설치할 때 저는 다른 이름으로 관리자 계정을 만들어 주었습니다.
그리고 이제 새로운 계정을 만들어 줍시다.
우측 상단의 사용자 생성 버튼을 클릭합니다.
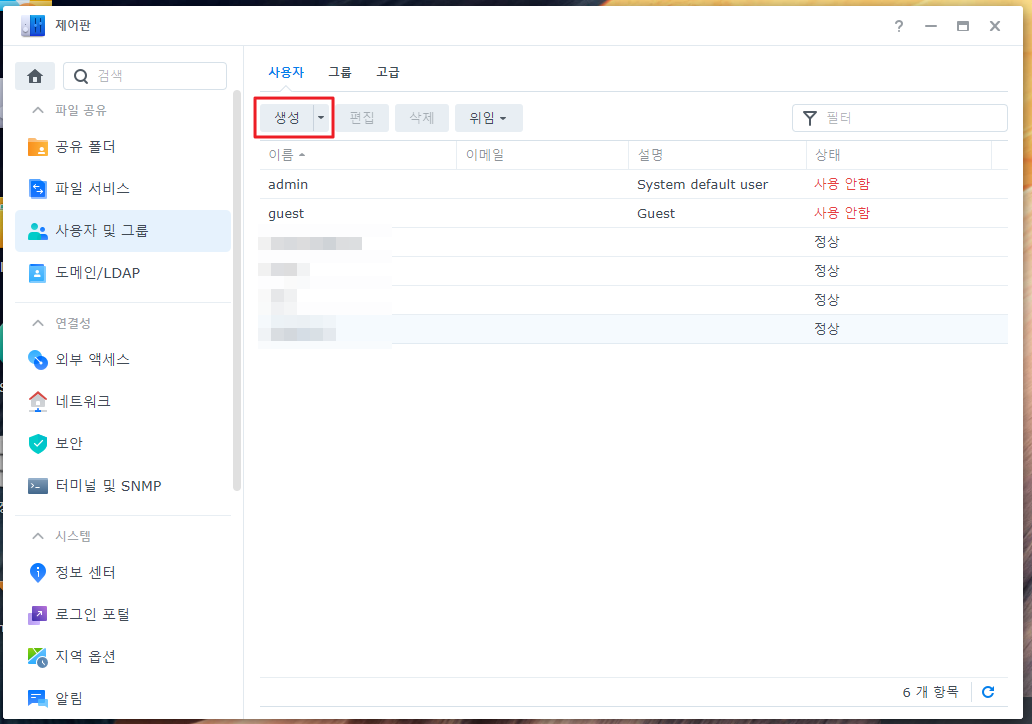
사용자 생성 버튼을 누르면 다음과 같이 사용자 정보를 입력하라는 화면이 나옵니다.
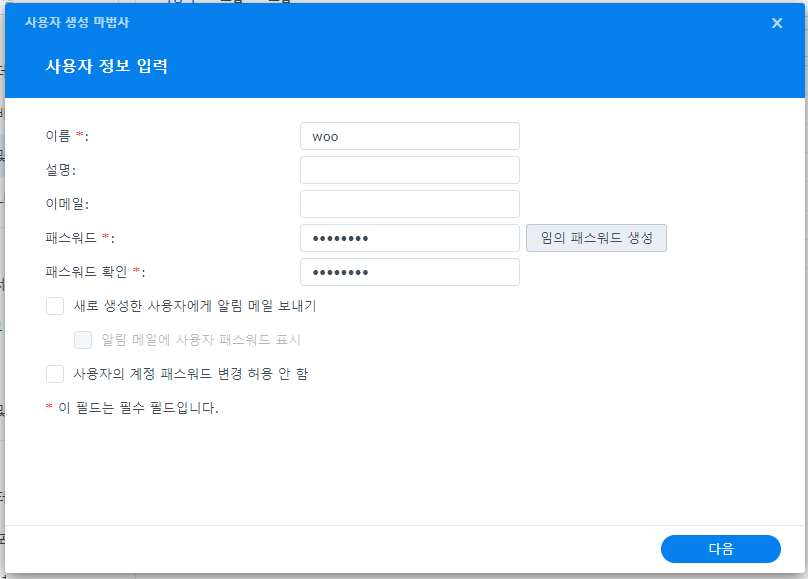
필수로 입력해야 하는 항목은 빨간색 별(*)이 붙어 있습니다.
이름과 패스워드를 입력해야 하는데, 패스워드는 영문, 숫자, 특수문자가 들어가야 합니다.
모두 입력했다면 다음 버튼을 누릅니다.
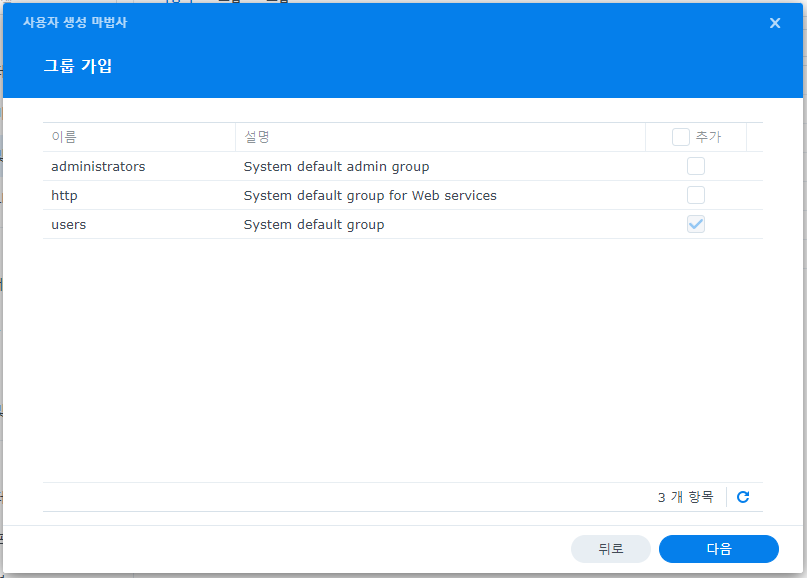
사용자 정보를 입력하면 나타나는 화면은 이 사용자가 어느 그룹에 가입되어 있는지를 선택하는 항목입니다.
administrators: 관리자를 뜻하는 말로, 나스의 막강한 관리자 권한을 갖게 됩니다.
http: 홈페이지와 같은 웹 서비스와 관련된 시스템 기본 그룹인데, 우선은 넘어갑니다.
users: 일반 사용자 그룹입니다. 이걸 선택해 주세요.
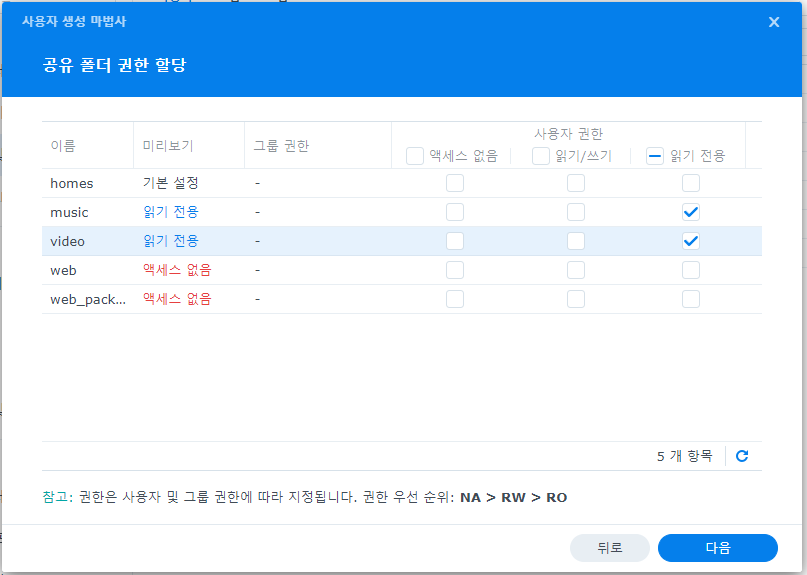
다음은 공유폴더와 관련된 권한을 부여합니다.
친구에게 줄 계정이라 음악과 비디오만 읽기 권한을 부여했습니다.
만약 친구도 영상과 음악을 업로드하고, 다운로드 되게 하려면 읽기/쓰기 권한에 체크해 주시면 됩니다.
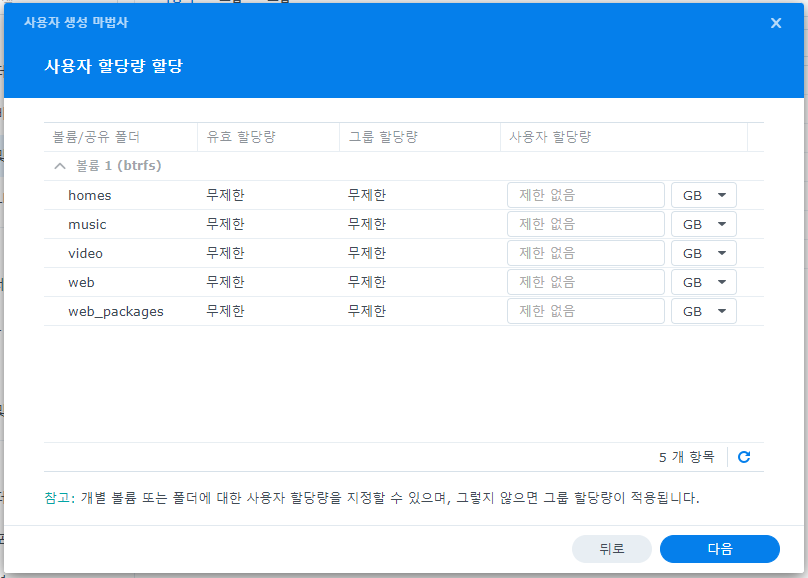
그 다음은 사용자의 디스크 사용량을 할당하는데, 딱히 용량 제한은 두지 않기로 해요.
우린 깐부잖아요~
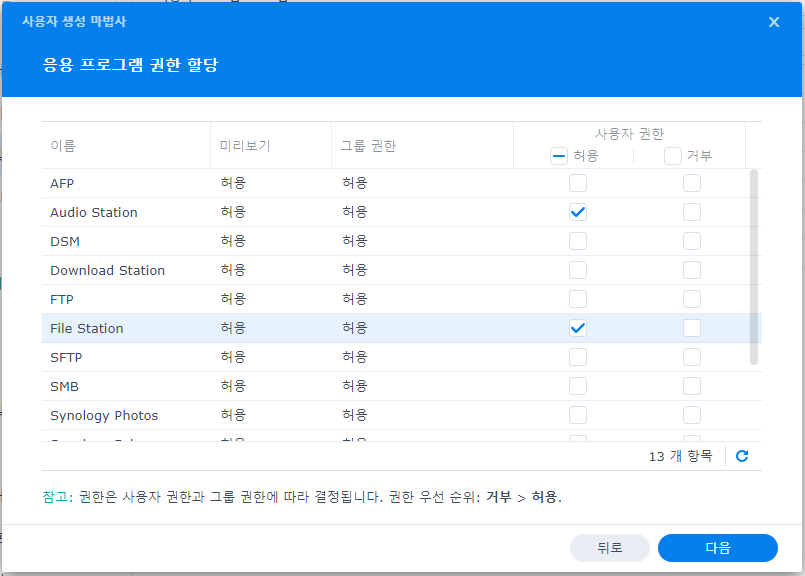
그 다음은 사용할 수 있는 응용 프로그램의 권한을 주는 화면인데요.
오디오 스테이션을 통해 음악을 들을 수 있고, 파일 스테이션을 통해 파일을 공유할 수 있도록 설정해 주었어요.
이런 응용 프로그램들은 앞으로 하나씩 알아가 볼께요.
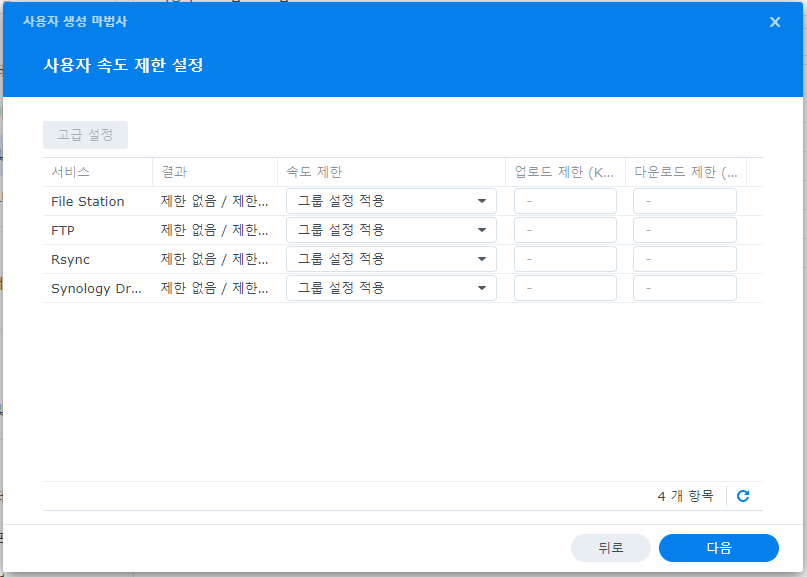
휴우.. 아직 계정 추가 설정이 안끝났네요.
하지만 이제 마지막 단계예요.
이 화면은 사용자 속도 제한 설정인데, 깐부 친구에게는 제한 없이 풀어주기로 해요.
(사실 제한 안두어도 크게 관계없으니까요)
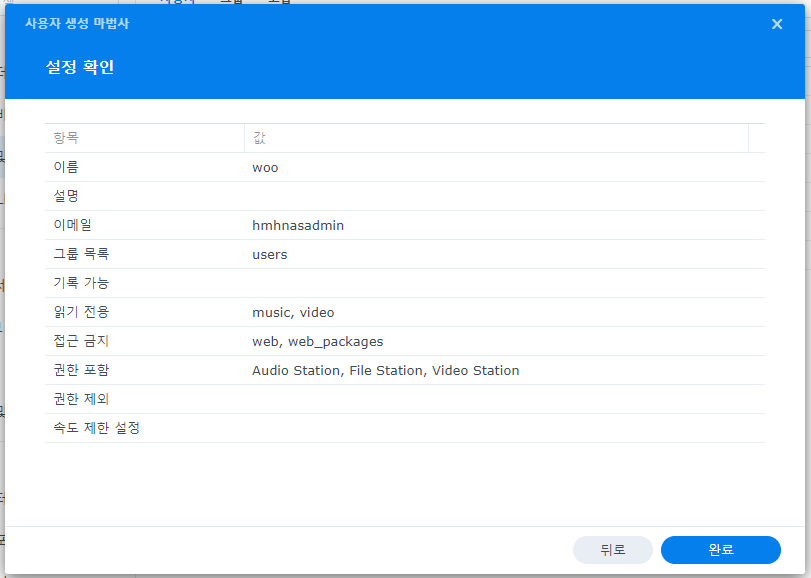
여기까지 마치면 마지막으로 앞에서 설정한 내용 하나 하나를 확인해 주는 화면이 나타납니다.
여기에서 혹시 추가해야 하는데 빠뜨린 내용이 있다면 '뒤로' 버튼을 눌러 돌아가 설정을 변경하고 다시 '다음' 버튼을 눌러 여기까지 다시 돌아오면 됩니다.
이제 '완료' 버튼을 눌러 주면 깐부 친구에게 줄 사용자 계정이 생성 됩니다.
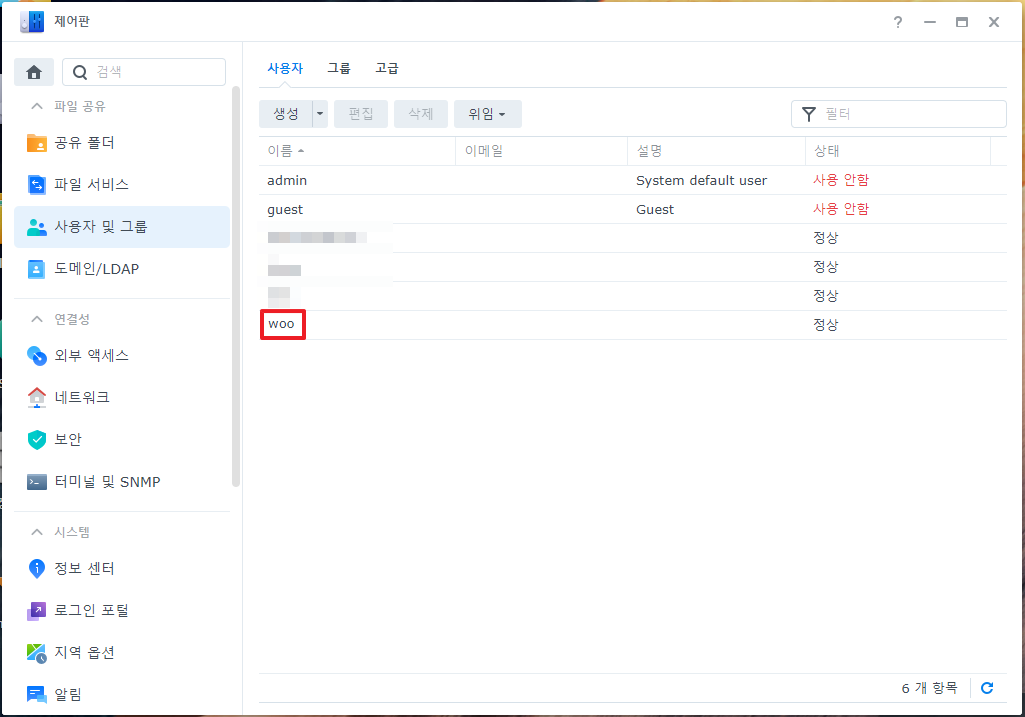
이제 이 계정을 이용해 깐부 친구도 나의 나스에 접속할 수 있게 되었습니다.
계정과 비밀번호를 알려주세요. : )
'컴퓨터의 이해' 카테고리의 다른 글
| 초등학생이 사용하기 좋은 노트북 비교 (0) | 2021.11.04 |
|---|---|
| 나스(NAS) DS920+ 스토리지 설정 (0) | 2021.10.26 |
| 나스(NAS) DS920+ DSM 7.0 설치 (0) | 2021.10.25 |
| 나스(NAS) DS920+ 언박싱 (0) | 2021.10.24 |
| 나스(NAS)는 무엇일까? (0) | 2021.10.23 |



