윈도우10을 사용하다 보면 많이 사용하게 되는 기능 중 하나는 클립보드 기능입니다.
과거에 복사했던 내용을 선택해서 붙여넣기 할 수 있는 클립보드 기능은 기본 설정(디폴트)으로는 비활성화 되어 있어 일부러 설정을 켜주지 않으면 사용할 수 없습니다.
오늘은 윈도우10 클립보드를 사용할 수 있도록 설정하고, 테스트 해보도록 하겠습니다.

1. 윈도우10 클립보드 기능 켜기(활성화)
윈도우10의 클립보드 기능을 사용하려면 다음과 같이 클립보드 사용 기능을 활성화 해야 합니다.
우선 윈도우10의 설정 앱을 실행시킵니다.
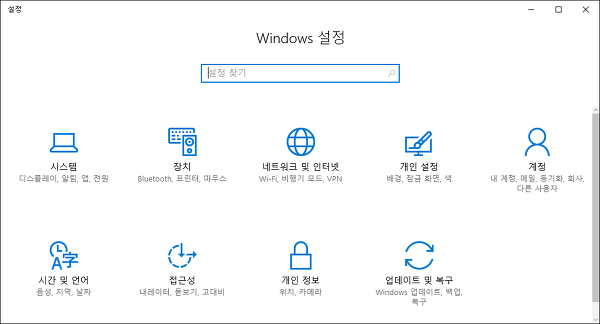
설정 앱에서 시스템 - 클립보드 메뉴를 선택하면 다음과 같은 화면이 나타납니다.
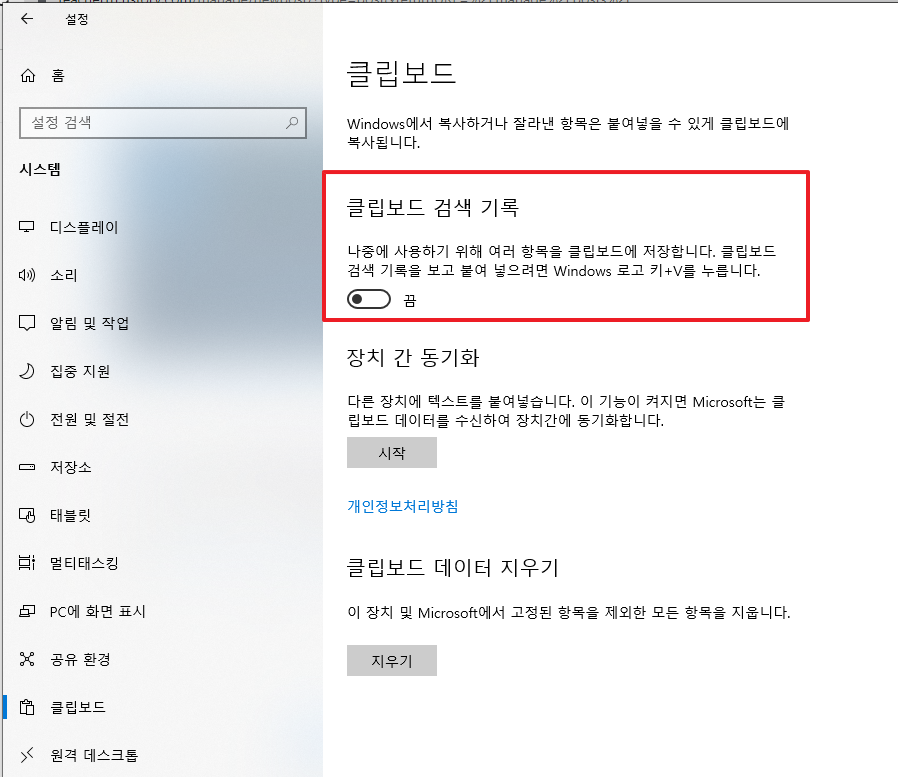
이 화면에서 기본 설정은 클립보드 검색 기록이 끔(Off)으로 되어 있습니다.
여기에서 끔으로 되어 있는 설정 버튼을 눌러주면 다음과 같이 켬(On)으로 바뀝니다.
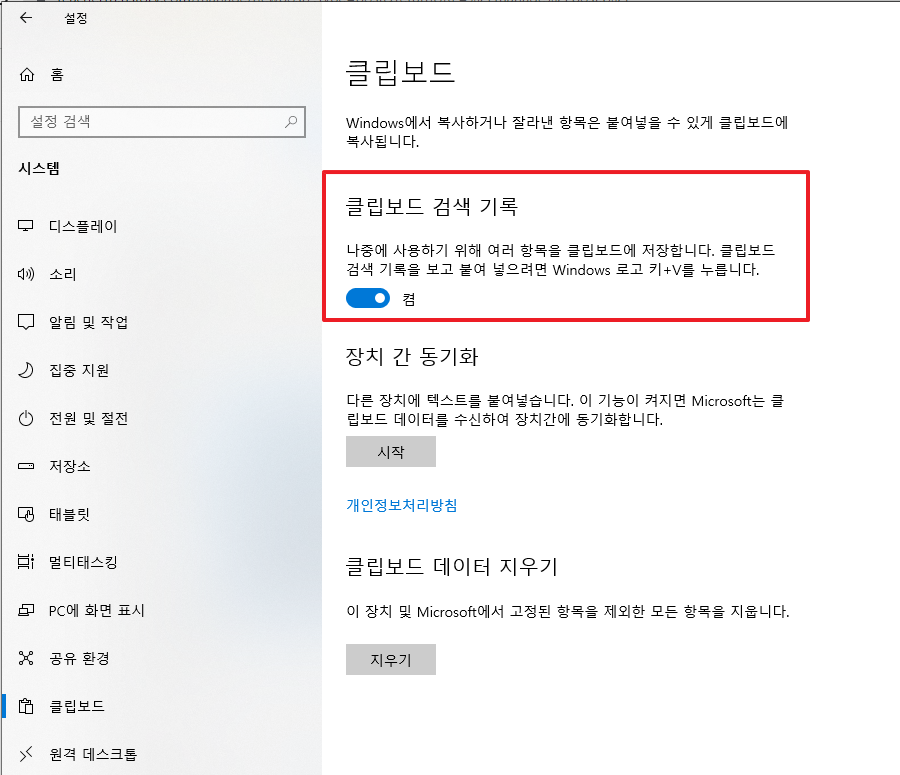
이제 윈도우10의 클립보드 사용기능이 활성화 되었습니다.
2. 윈도우10 클립보드 사용하기
이제 설정한 윈도우10 클립보드를 사용해 봅시다.
위의 설정 앱의 화면에서 힌트가 있었는데, 윈도우 키와 V 버튼을 함께 누르면 다음과 같은 작은 화면이 나타납니다.
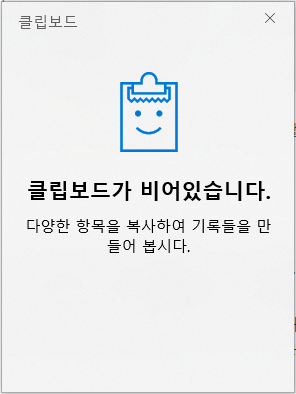
클립보드 설정을 켠 이후 복사(Ctrl+C)를 한 적이 없기 때문에 클립보드가 비어 있습니다.
그러면 하나를 복사해 볼까요? 아무거나 테스트로 복사하고 싶은 글을 선택하고 복사해 봅니다.
저는 이 문단의 타이틀을 복사해 볼께요.
그리고 이제 다시 윈도우 키와 V 키를 눌러봅니다.

방금 복사한 내용이 클립보드에 복사되어 있습니다.
마지막으로 복사한 내용이 제일 위에 있고, 오래된 내용은 점점 아래에 기록되어 있습니다.
우리가 일반적으로 붙여넣기를 하면 가장 위의 복사한 내용으로 붙여넣기 하게 되는 거죠.
복사 하고 싶은 다른 글도 이것 저것 복사해 보고 다시 클립보드를 열어볼까요?
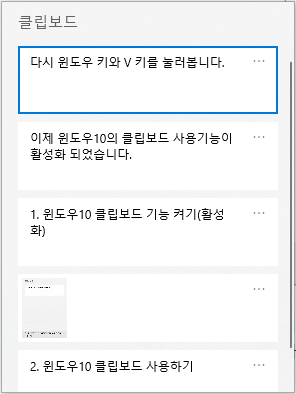
이렇게 방금 복사한 글이 모두 나타납니다.
중간에 보이는 이미지처럼 글 뿐만 아니라 복사한 이미지까지 클립보드에 기록되어 있습니다.
이제 이 중 하나를 다음에 붙여 넣어 볼까요? 마우스 커서로 더블클릭해서 붙여 넣어 봅니다.
이제 윈도우10의 클립보드 사용기능이 활성화 되었습니다.
저는 요 내용을 선택해 넣었습니다. 붙여넣기가 잘 됩니다.
여기서 또하나의 팁은 복사한 내용의 우측 점점점(...)을 선택하면 원하는 메시지가 클립보드를 삭제하더라도 지워지지 않는 기능입니다.
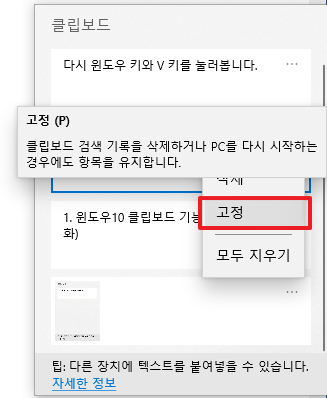
이렇게 고정한 메시지는 모두 지우기를 선택하더라도 클립보드에서 삭제되지 않습니다.
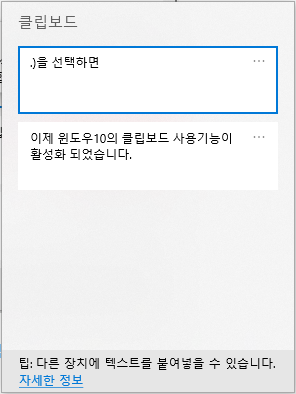
모두 지우기를 했지만 앞에서 '고정'한 내용은 지워지지 않습니다.
'윈도우' 카테고리의 다른 글
| 윈도우10 원격 데스크톱 사용하기 (0) | 2020.03.28 |
|---|---|
| 윈도우10 날씨 위젯 사용하기 (0) | 2020.03.21 |
| 윈도우10 테마 컬러 바꾸기 (0) | 2017.06.16 |
| 윈도우10 작업 관리자 시작프로그램 탭 살펴보기 (0) | 2017.06.15 |
| 윈도우10 리소스 모니터 살펴보기 (0) | 2017.06.14 |



